eTexts can include predefined areas of a page that you can zoom in on are called Zoom areas. These areas draw a learner’s attention to specific areas of the screen by expanding that portion of the image. Zoom areas are supported only in the Whiteboard view.
When the mouse hovers over a Zoom area, a border appears around the area. To activate a Zoom area, click the area to want to enlarge. The Viewer resizes and repositions the page so that the Zoom areas appear as large as possible without distorting the aspect ratio. Page content outside the Zoom area is masked to minimize the distraction.
Once a Zoom area is in use, you can quickly navigate sequentially to other the Zoom areas within the eText using the Next Zoom area or Previous Zoom area buttons.
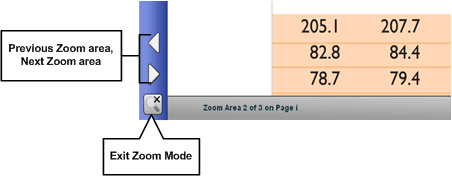
Notes
- No scroll bar appears around an active zoom area.
- Functions such as Previous Page, Next Page, Page Number, Last Viewed Page, Zoom In, Zoom Out, and Fit Page are disabled in the Zoom mode.
 Using Zoom Mode
Using Zoom Mode