
Version 1.0 December, 2010
Welcome to Pearson eText for the iPad. eText on iPad delivers vivid and dynamic content using the touch technology to navigate and maneuver through your book.
Open one of the following topics for more information:
Pearson publishes a wide variety of eTexts in different contexts. Your specific title may not include all of the features described in the Help.
If you are having problems with your eText, use the Contact Technical Support page.
Type your Username and password and click Sign In.
If you have registered for an eText and have already signed in through another Pearson learning platform, you can open your eText without having to sign in again.

The Bookshelf shows a list of your eTexts. Click on More Info to view more information about your book or to download chapters for use when you do not have an active Internet connection. To view your eText, simply click on a thumbnail to read a book.
Tap the screen to access the tools on your toolbar.
| Use this Icon... | To... |
|---|---|

|
Open your bookshelf. |

|
Open the Table of Contents for the book, access bookmarks, and other book content. |

|
Return to the previous page. |

|
Open the Notes Manager which allows you to search and locate notes by chapter, page range, or most recent. |

|
Add or remove a bookmark on the current page. |

|
Open the glossary for your book. |

|
Search for text within the text of your book. |

|
Display or hide on-page hotspots, links to open media items, glossary terms, or cross references. |

|
Open the Download Manager. The Download Manager allows you to select and download chapters of your book to use in offline mode when you do not have an Internet connection. |

|
Access the settings for your book and to manage your courses and personal preferences. |

|
Toggle between one and two-page view while using your iPad in landscape orientation. |
The eText viewer has several tools that you can use with your book. For other tools and feature not listed here, go to Using the Toolbar.
Some titles may not support some or all of these features.
Note: If you are using eText offline, you can view all of your notes and highlights that were downloaded but you cannot edit or create new ones until you go back online.
You can add notes or highlights to any location on a page. Touch and hold your finger on the iPad screen to open the menu and then choose the type of personalization you want to create.
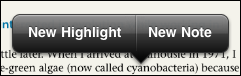
Personal or private notes are indicated with a yellow pushpin. A green pushpin indicates a shared note (only Instructors can created shared notes). You can go back and open a note to edit or delete it by touching the Note icon on the page. To change the location of a note, touch and hold a pushpin and then slide your finger to the area you would like to place the note indicator.

The pushpin icon on the toolbar opens the Notes Manager. This tool displays a list of all the shared and private notes in your Pearson eText. The Notes Manager allows you to edit a note or go to the page where the note is located. You can also search for a specific note using the search feature.
The Highlighter Tool marks an area of interest or importance on a page in your book. To add a highlight, press and hold the screen to bring up the New Highlight/New Note menu where you would like the highlight to appear on the page. Select New Highlight. One at time, drag the circles that appear on the screen over the text you wish to highlight. To resize it, click on the highlight and drag the corner circles. To delete the highlight, tap the highlighted text and select Delete.
Students have the option of changing the highlight color. See Settings for more information.

Bookmarks allow you to insert a placeholder in your book so you can return to that page at another time. Tap the Bookmark icon on the toolbar to bookmark the page. eText inserts a red bookmark in the corner of the page.
Tap the Bookmark icon on a bookmarked page to delete it.

The Glossary contains keywords and definitions. Some Glossaries may additionally contain images, audio and video.
Note: Not all titles have Glossaries.
Pearson eText has several methods to move from one page to another while reading your book:
For information on other features, see Using the Toolbar.
Pearson eText allows you to download chapters of a book for offline use when you are not connected to the Internet. Without an Internet connection, you cannot use all the features of the application. The Notes, Highlight, and Bookmark tools are disabled but you can read your eText and view your personalizations that were previously saved.

To use a book offline, you must download chapters using the Download Manager while still online. You can access the Download Manager from the More Info link under each title in the Bookshelf.
You can also open the Download Manager when online and you are in a book to see a list of chapters that are available for download to use in offline mode.
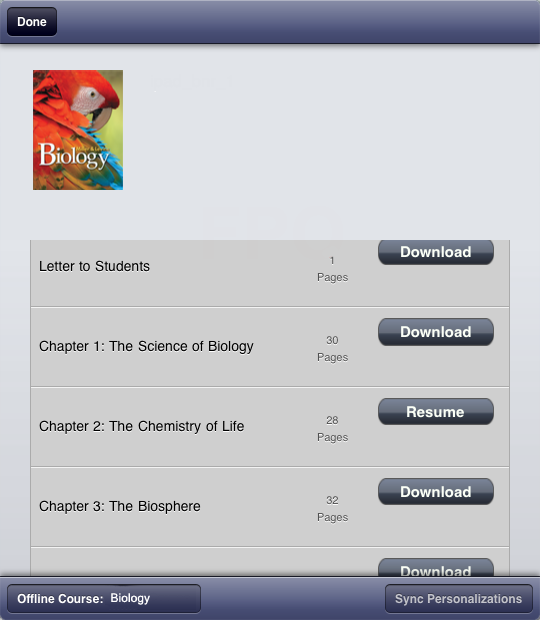
Tap Download next to the chapter you wish to use offline and the content will download to your iPad. You can select the course you want as your active course while offline by tapping Offline Course.
Tap Sync Personalizations to download the notes and highlights that you made when online to the chapters that you downloaded for offline use.
Note: The Download option is not available for all titles.
The Settings feature has options for instructors and students to configure their personal settings.

Instructors have the ability to:

Students have the ability to:
iOS 4.2.1
Toolbar | Bookshelf | Notes and Highlights | Download | Page Navigation | Settings