Open an eTextbook with a QR code
Scan and sign in with a QR code to securely access your account without entering a username and password.
- Open a web browser and go to Pearson+.
- Sign in or create an account if you are new to Pearson products. It’s best practice to associate all your Pearson products with one account.
- On the dashboard, select Continue in the App.
A QR code opens.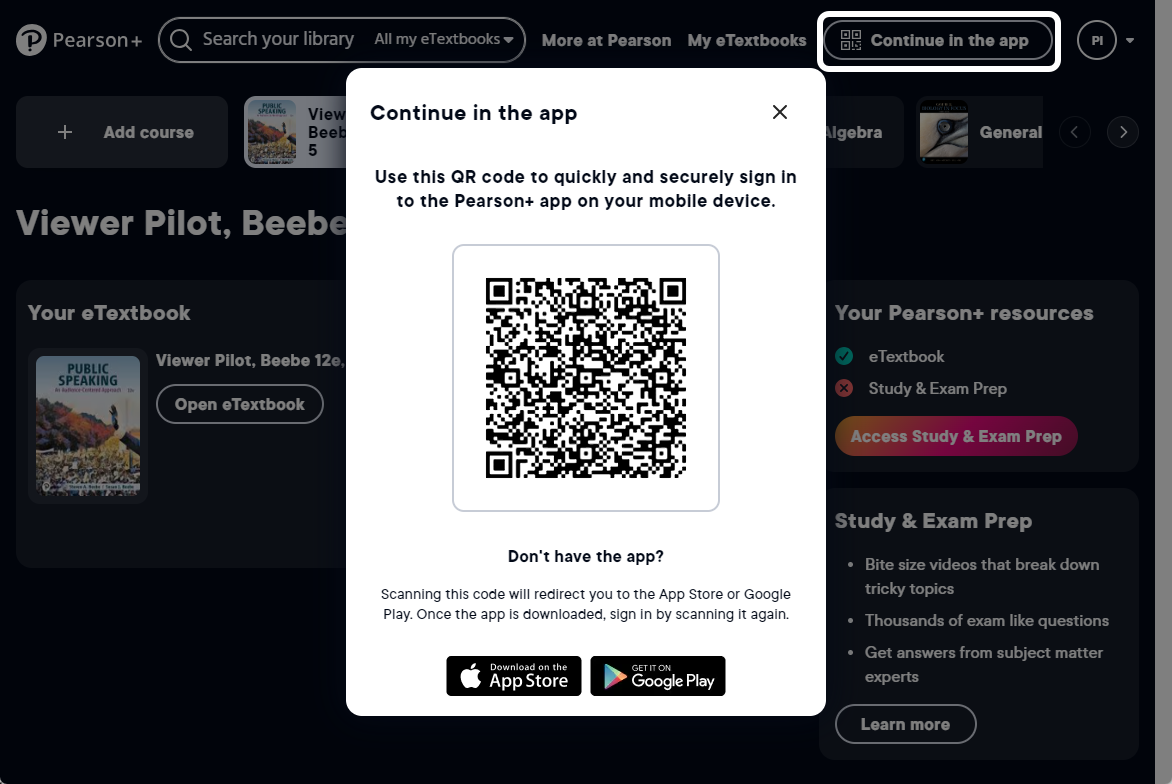
- On your mobile device, open the camera app.
- Point the camera at the QR code.
A notification shows. - Tap the notification to open the link. The link directs you to either:
- The Pearson+ app.
- An app store to get the Pearson+ app
 .
.
- When the Pearson+ app opens, your web session continues in the app. Your session remains active for 90 days.
- Open a web browser and go to Pearson+.
- Sign in or create an account if you are new to Pearson products. It’s best practice to associate all your Pearson products with one account.
- To open the last eTextbook you had open, select Open eTextbook near its book cover. Otherwise, select Open book for any other eTextbook in your Library.
- Select your account button in the top-right corner.
- In the menu, choose Click here to download the app.
A QR code opens.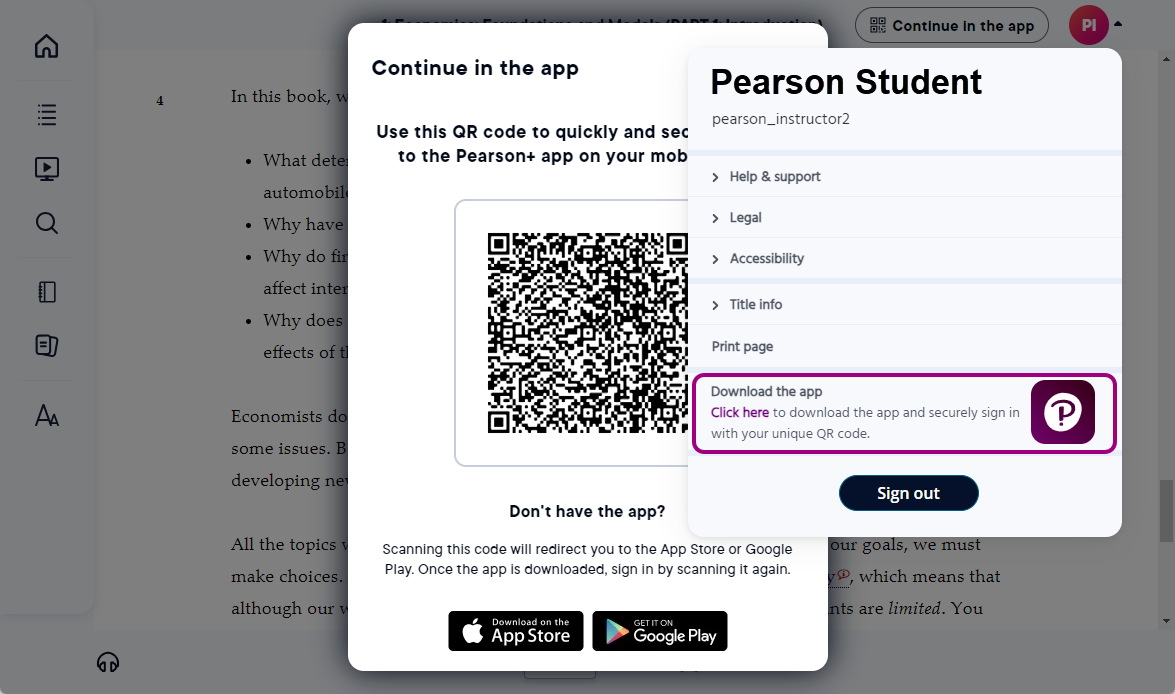
- On your mobile device, open the camera app.
- Point the camera at the QR code.
A notification shows. - Tap the notification to open the link. The link directs you to either:
- The Pearson+ app.
- An app store to get the Pearson+ app
 .
.
- When the Pearson+ app opens, your web session continues in the app. Your session remains active for 90 days.
- Open an app store to get the Pearson+ app
 .
. - When the Pearson+ app opens, select Sign in with QR code.
- Follow the steps to sign in and scan a QR code.
After you scan a QR code, you are automatically signed in to the Pearson+ app. Your session remains active for 90 days.
Updated 29 Sep 2025