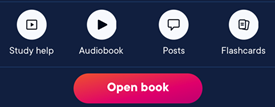Posts: Discussions and questions about eTextbook content
Updated 17 Jan 2024
Use  Community Posts to start a discussion, ask a question, or share a tip about eTextbook content. Any user of the same eTextbook can view, add, or reply to comments, not just participants in a course. Save posts for later reference, like students might do for review.
Community Posts to start a discussion, ask a question, or share a tip about eTextbook content. Any user of the same eTextbook can view, add, or reply to comments, not just participants in a course. Save posts for later reference, like students might do for review.
The posting feature is available for an eTextbook when  appears in its menu.
appears in its menu.
Show all posts or show posts by chapter —
Select  from the menu to show all posts. To show posts by chapter, select All Posts then choose a chapter or other section.
from the menu to show all posts. To show posts by chapter, select All Posts then choose a chapter or other section.
Show post replies (in the comments thread) —
To see post replies, select ![]() next to the number below the post.
next to the number below the post.
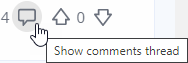
If there are many comments, sort by Old to new, New to old, or Most popular.
Open a post from its eTextbook page marker —
Select  next to the highlighted content associated with the post.
next to the highlighted content associated with the post.
Saving some posts can help students review or study. You can also sort and filter posts.
Save a post —
Select  for the post then
for the post then  Save. A
Save. A  marker shows next to
marker shows next to  for each saved post.
for each saved post.
Unsave a post —
Either select  for the post, or select
for the post, or select  then
then  Unsave.
Unsave.
Sort posts —
Select  from the menu, then
from the menu, then  and choose from Book order, Most recent, or Most popular.
and choose from Book order, Most recent, or Most popular.
Filter posts —
Select  from the menu, then
from the menu, then  and choose from All posts, My posts, or Saved posts.
and choose from All posts, My posts, or Saved posts.
Any post you add is anonymous. Posts show an identifier for you, but not your name.
Add a post from a book page —
- Select some content from a book page then choose
 Post a question.
Post a question. - Add an optional title, enter your post, then select
 .
.- Select a toolbar option to add formatted text (bold, italic, or underline); an emoji, a GIF (animated or still image), image, or video; an attachment, or to enter a formula.

- To let you know that your post has been approved, you receive an email with a link to the post. Check your post later for any replies to it.
- Select a toolbar option to add formatted text (bold, italic, or underline); an emoji, a GIF (animated or still image), image, or video; an attachment, or to enter a formula.
Add a post from Community Posts —
Select  from the menu, then select
from the menu, then select  and enter your post.
and enter your post.
Add a post from Pearson+ —
- From the Pearson+ site in a web browser
When available, select for an eTextbook in your Library.
for an eTextbook in your Library. - From the Pearson+ app on a tablet or phone
Select a downloaded eTextbook from your library, then select Posts.
Posts.
Your eTextbook opens with all of its community posts.
- Edit your own post —
Select from the menu to open the posts. Sort or filter as needed. Select
from the menu to open the posts. Sort or filter as needed. Select  then
then  Edit. You cannot edit posts made by others.
Edit. You cannot edit posts made by others.
- Delete your own post —
Select from the menu to open the posts. Sort or filter as needed. Select
from the menu to open the posts. Sort or filter as needed. Select  then
then  Delete. You cannot delete posts made by others.
Delete. You cannot delete posts made by others.
- Select
 from the menu to view the posts for your eTextbook.
from the menu to view the posts for your eTextbook. - To show support for a post, select
 . If you don’t support it, select
. If you don’t support it, select  .
. - To reply to the post, select
 , enter your comment, then select
, enter your comment, then select  to save it.
to save it.
See post replies —
Select Show comments thread next to  .
.
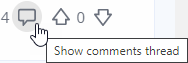
See our posting Community Guidelines and Acceptable Use Policy.
- Select
 for the post you want to report.
for the post you want to report. - Select
 Report and enter your concerns.
Report and enter your concerns.