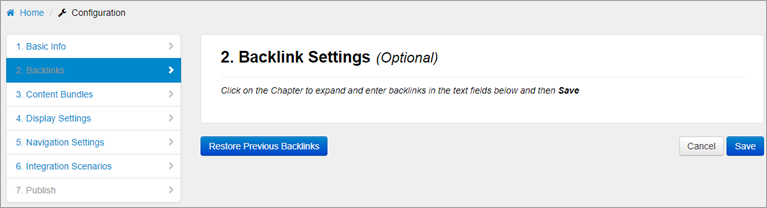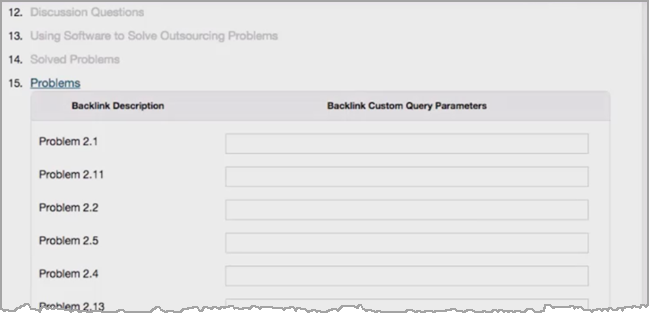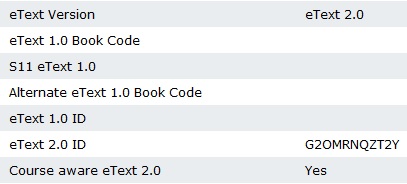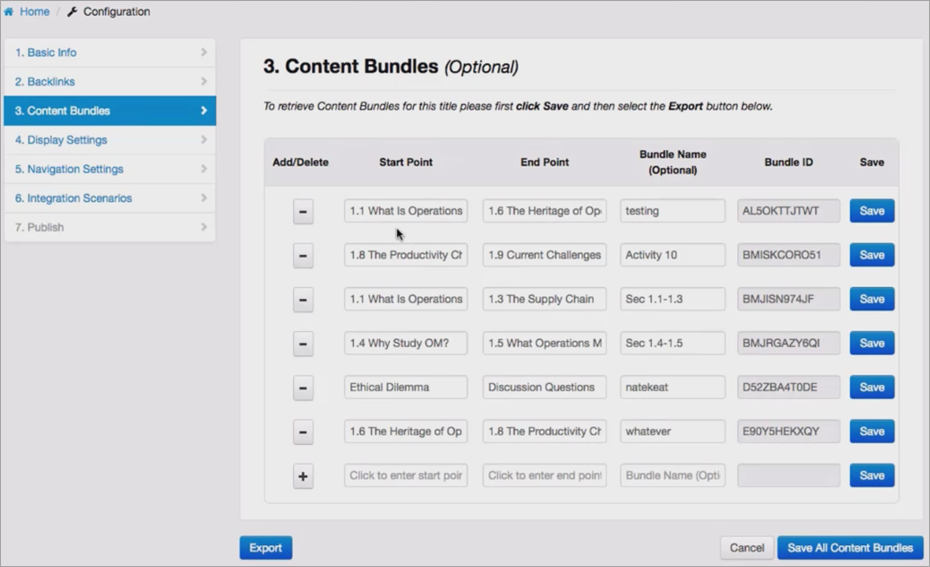Backlinks and Content Bundles
Backlinks and Content Bundles are available only for titles that are live; they cannot be applied to review copies (see Configure and publish a single title).
Backlinks refer back to an XL title that has Backlinks to the Table of Contents sections built into it.
The Backlinks option is chosen from Mission Bay's Configuration menu.( Show the menu.)
Show the menu.)
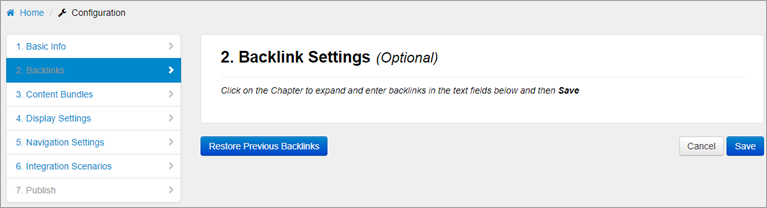
The Backlinks Custom Query Parameters (see screenshot below) are picked up from XL. These are the links back from the ePub to XL
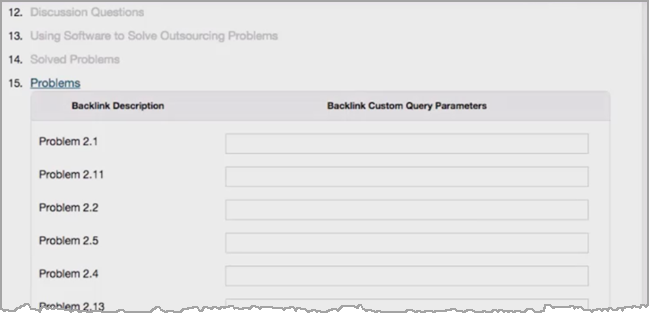
When you open an eText 2.0 from a MyLab course and you click a Backlink, the window may open with this error message instead of the expected XL content:
XL Course ID formatted in UDSON format cannot be null
This is caused by failing to set Course aware eText 2.0 to Yes in the bookcode's settings in SiteBuilder. This screenshot shows the correct setting:
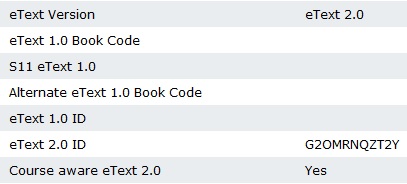
Content Bundles, also known as Disaggregated Page Ranges, are similar to Backlinks. Backlinks take the user from the ePub to XL. Content Bundles take the user from XL to the ePub. Content Bundles are portions of an eText that support a particular learning objective. With Content Bundles, a student who needs help in XL can be directed to just the section of an eText they need. Content Bundles are based on the eText's TOC and can only be as granular as the TOC. If an eText goes to the A head level, then the smallest unit a bundle can contain is an A head; if an eText goes to the B head level, then a B head is the smallest unit a bundle can contain.
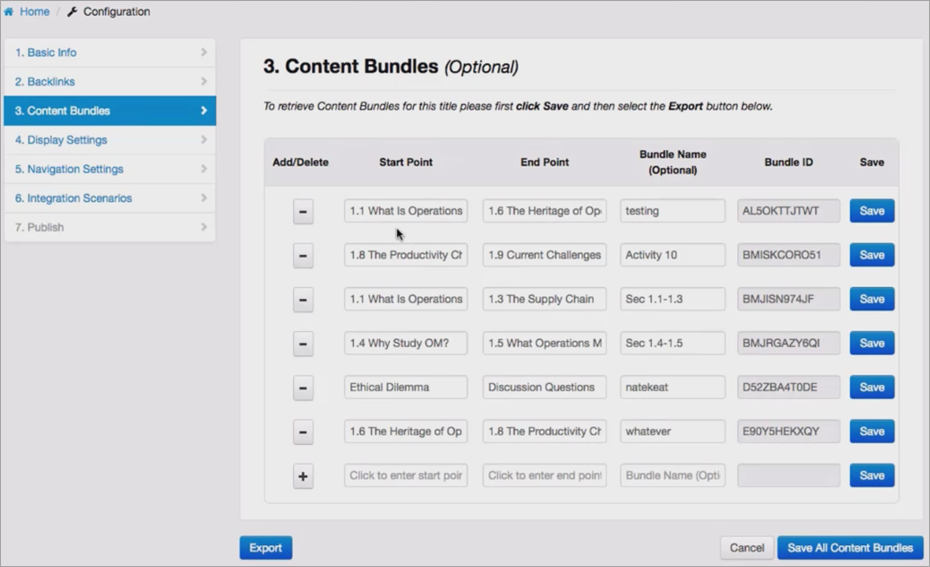
To create a new content bundle, select the Start Point cell. A TOC appears for you to select the start point. To select the end point, select the End Point cell and pick an entry from the TOC. The end point can be the same page as the start point or a page that is after the start point.
Creating a Bundle Name is optional but is recommended so you can easily identify the entry at a later date. Come up with a regular naming system that works for your book and communicates what this bundle represents, for example"Ch 1 LO 2." The bundle-information export includes only the start point name, end point name, bundle name, and bundle ID, so it will make your life easier if you indicate chapter and section/LO information in the bundle name. Otherwise, you’ll need to go through a list of section titles trying to remember how they match up to your XL table of contents.
The Bundle ID is generated after you select Save All Content Bundles. Use this ID as part of the setup for your MyLab or Mastering Course.
The Export Bundles feature allows you to export the start point name, end point name, bundle name and bundle ID so you can readily have this information available.
 Backlinks
Backlinks
 Content Bundles
Content Bundles