Create or edit a question for Learning Catalytics
You can create or edit a question in the Learning Catalytics question library, and then add that question to any module.
Note: You can't edit a question provided by Pearson.
You can also copy or move existing questions from one module to another, including to a module in a different course. See the procedure Copy or move questions from one module to another for details.
Planning
Take a look at suggestions for designing good questions, and become familiar with the wide variety of rich question types that are available for Learning Catalytics.
Procedures
-
In the top navigation bar, click Questions.
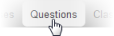
- Click + Create a new question.
-
From the horizontal slider in the Create new question window, select the Question Type thumbnail for the new question.
As you point to each question type, you see a description of what students see and how they must respond to that type of question.
Note: If you plan to record scores for student responses to questions, some question types can be automatically scored by Learning Catalytics, and other question types require individual marking as correct or incorrect. For more information, see Learning Catalytics scores and Learning Catalytics automatic and manual scoring.
- From the Discipline drop-down list, select a subject area for the question, which will help locate the question in the future.
-
In the Prompt editor, enter the text of the question. A prompt is required for all question types except Slide. (Even for a Slide question you might want to include a prompt to help you identify the question during a session when you want to deliver it.)
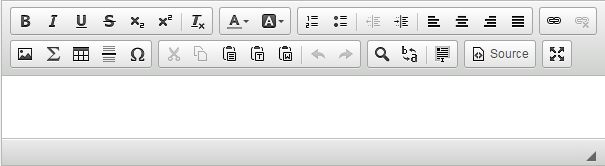
To format this text, you can use options available by clicking buttons or by using many familiar keyboard combinations to see your entries.
For Expression and Numerical questions, you can click
 to enter LaTeX and see it rendered as students will see it in the question. Or you can switch to the simple editor to enter plain text and use Markdown, HTML, and LaTeX for formatting.
to enter LaTeX and see it rendered as students will see it in the question. Or you can switch to the simple editor to enter plain text and use Markdown, HTML, and LaTeX for formatting.If you use the < symbol the editor will treat this as a tag. If you need to use the < (less than) symbol in your question, use the LaTEX editor or add a space after the < value.
For questions that include a background image that students will interact with (Direction, Region, Sketch, or Composite Sketch), do not add an image using this editor. Instead, see the next step.
-
If the question will contain one or more images, click Add Images and select an image to upload. You must be able to select this image from your computer or from a network location to which you have access. Repeat this step to add other images.
For more information about image formats, file sizes, and display sizes, see guidelines for images you use in questions.
If you want students to see an image in the Prompt (above) or Answer/Explanation (below), drag it to the appropriate enhanced editor.

From there, you can double-click the image to edit its properties, including Alternative Text that can be read by screen readers for visually impaired students.
-
In the Options section, instructions vary according to the Question Type (format). See Options for different question types for details. Then return to this topic for other information about creating a Learning Catalytics question.
Tip: For most Question Types, be sure to point to Sample results for a question in this format to see an example that is a bit larger than the similar thumbnail you select at the top of the page.

- [Optional] In Sharing and Copyright, you can select the check box to make the question available to other instructors, and you can edit the attribution message.
-
[Optional] In Tags, enter content tags that you and others can use later to locate this question.
When you click in the Tags box, you see an alphabetical list of tags that have been applied to questions in the discipline you selected for the question. You can scroll to select tags from this list, start typing to see if the list contains matches for the characters you enter, or continue typing and press Enter to add a new tag. Select or add as many tags as you'd like, and click x to remove any tag you don't want to save.
-
[Recommended] In Answer/Explanation, enter content that students will see when they review the question after class, or after exhausting allotted answer attempts for a Team-Based assessment.
You can enrich this content using all the features of the enhanced editor, which include formatting options and the ability to add hyperlinks and images.
-
[Optional] In Notes, you can include notes for yourself (and other instructors if you share this question) that are never shown to students.
You can enrich this content using all the features of the enhanced editor, which include formatting options and the ability to add hyperlinks and images.
- Click Save & Preview or Save before you leave this page.
You can create a new question by copying and editing an existing community-contributed question; that is, a question that you or another instructor created. The changes you make do not affect the original question, and changes to that question do not affect the copy you create.
Note: You cannot copy a question provided by Pearson.
-
In the top navigation bar, click Questions.
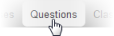
- Use filters on the Questions page to find the question, and then click the question in the results list to display the question, answer(s), explanation, and sharing settings.
- Click
 Copy near the top of the Question page.
Copy near the top of the Question page. -
In the Edit question window, make changes in any of the fields used to add a new question (see above).
In particular, if you make a significant change, you might want to change the check box and attribution message in the Sharing and Copyright field.
-
In the Describe change box, at the bottom of the window, consider adding information about the changes you made. This note appears in the annotated list when you
 display the list of previous versions of the question.
display the list of previous versions of the question. - Click Save & Preview or Save.
Do one of the following:
- At the end of adding a question, click Save & Preview.
- Use filters on the Questions page to find the question, and then click the question in the results list to display the question, historical performance, answer, and other information.
You can ask a new question at any point during a session for an Instructor-Led Synchronous module.
- Open the course and the module.
- Click Start session.
- Click + Ask a new question on the fly in the upper right of the instructor dashboard.
-
Select a Question Type, Discipline, Prompt, and any other fields required for the type of question you are creating.
Keep in mind that you can edit this question later if you want to keep it for future use. You might want to add information such as feedback (which students see when they review the session), tags, or notes.
- Click Deliver.
- Filter to find the question to delete.
- Click the question in the results list to open it.
- Click x Delete near the top of the page, and then click OK to confirm the deletion.
 Previous versions near the top of the page to see an annotated list of versions of the question.
Previous versions near the top of the page to see an annotated list of versions of the question.