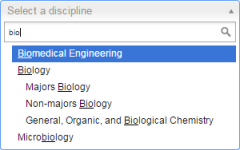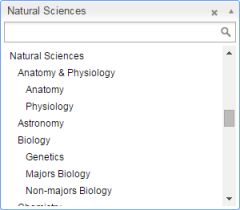Find Learning Catalytics questions
Learning Catalytics provides a searchable, shared library with thousands of questions that include both Pearson content and community-contributed content. You might want to search the question library when you are:
-
Creating a module for a course and looking for questions to include. At the bottom of the Add Questions and Customize Module page, click:
 Add a question from the library
Add a question from the library -
Exploring available content, which you can copy and edit and add to a module later. In the instructor navigation bar, click:
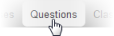
If you create or copy and edit a question that works well in your courses, you can share it to make it available to other instructors.
Note: You cannot copy or edit content provided by Pearson.
You can use the filter options in any combination. The more criteria you select, the more targeted your search results will be. As you select and clear options, the resulting list of questions changes dynamically, with one exception: When you use the text search box, you need to press Enter to let Learning Catalytics know you've finished entering search text.
Only show: Select a content source
- Pearson content provided by Pearson.
- Community-contributed content gives you access to all questions in the library that you or others have created and shared.
- My private content limits the results to questions you have created but have not shared. Private content includes questions you have copied and edited.
-
My starred content shows all questions that you have starred by clicking the star next to the question in the list of entries on this page.

-
Or click x to remove the selection and include questions from all sources in your results list.

Discipline: Select a discipline
Click the box and begin typing the name of a discipline for which you'd like to see questions. The list responds as you type.
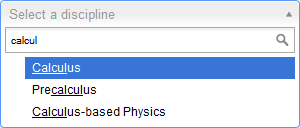
You can also scroll through the hierarchical list, but you might find your way more quickly by typing. For example, Biology is nested under Natural Sciences, so you'll need to scroll further than you might expect. ![]() View an image to illustrate
View an image to illustrate
You can select a discipline at any level in the hierarchy. Selecting a top-level discipline includes questions in all the disciplines nested below it. The more indented a discipline listing is, the more restricted the resulting list of questions is.
Book: Select a book
If you searching only for Pearson content, and have selected a discipline for which Pearson has provided questions for one or more specific textbooks, you can select a book from the list–either the book you are teaching with or any other book in the list.
You can type part of the title or author's name to reduce the length of a long list.
 If you've selected a book and narrowed the results list to a specific question format (type), a link at the bottom of your results list reminds you that additional questions are available for the discipline. Clicking the link removes the book constraint and displays the list of all questions that match the discipline and question type.
If you've selected a book and narrowed the results list to a specific question format (type), a link at the bottom of your results list reminds you that additional questions are available for the discipline. Clicking the link removes the book constraint and displays the list of all questions that match the discipline and question type.
Format: Select a question format (type)
Your options are any of the question types available in Learning Catalytics. You can click x to see questions that use any type.
Added by: Enter a contributor's name
For best results, enter the whole name, but you can also enter just a portion of the name. You'll see a list of questions shared by authors whose names include the character string you entered.
You can enter your own name to see a list of questions you have created—both shared and unshared (private) content—that match other criteria you have selected.
![]() Search box: Search question library
Search box: Search question library
-
Search by selecting one or more tags: Begin typing in the box to display an alphabetical drop-down list of tags that contain the text you enter. Tags are text strings that have been applied to questions by contributors, with the aim of aiding quick retrieval of related groups of questions. The tags are independent of any other filters you have currently selected (so entering "sup" contains tags for marsupials, supersonic, and supply and demand, regardless of the selected discipline), but the questions returned by a search are restricted by all the current filter selections, including discipline.
The list of tags narrows as you continue typing, and at any point you can press Enter to select the highlighted tag to add it as a filter criterion. The results list changes to include only those questions to which that tag is applied. If you'd like, you can enter different text and select an additional tag. There's no limit on the number of tags you can select to fine tune the list of questions found.
-
Search for free text: You can ignore the tags and keep typing to search for any word or phrase that appears in a question's prompt (not in the answer or explanation). When you've finished typing, press Enter to indicate that you've completed that entry. Then you can type another word or phrase and press Enter again. These entries are treated as temporary tags by the search engine and, like tags, there's no limit to the number you can add to restrict your results.
Tip: If you want to dismiss the list of tags, especially if a tag is highlighted that you don't want to search for, press Esc or click outside of the search box, and then press Enter.
-
Search for both tags and text: You can combine both tags and free text without any limit on either. In this example, "cerebral cortex" is a tag, and "lobe" is free text.

- Remove an item from the search box: Click the x in the tag. The results list responds accordingly.
In the results list, point to any question to see the entire question prompt, including images.
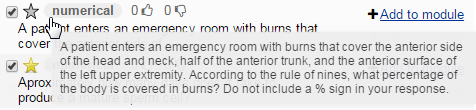
Click any question to open it to see the following details:
- Question
- Answer and explanation
- Historical performance, if available
- Attribution, if available
- Tags
- Rating
- Discussion
Note about the question's point value: Only when you add a question to a module do you see its default point value. If the default value is 0, students' answers to the question are not automatically scored. You can set a different point value for any question you add to a module, but if you change 0 to ≥ 1, you must manually mark each student's response as either correct or incorrect. For more details, see Learning Catalytics scores and Learning Catalytics automatic and manual scoring.
Depending on whether you are working in a module or exploring and cloning content, you have the following options at the top of the page:
Working in a module:
-
 Search again (to return to the search page)
Search again (to return to the search page) - + Add to module (to use the question in that module)
Exploring and copying community content:
Note: These options don't apply for questions provided by Pearson.
-
 Edit (to change the question; read about editing vs. copying below before you edit)
Edit (to change the question; read about editing vs. copying below before you edit) -
 Copy
Copy -
 Should I edit or copy?
Should I edit or copy?  Read before editing a question...
Read before editing a question... -
 Previous versions (view previous versions by other authors or yourself, and see change notes)
Previous versions (view previous versions by other authors or yourself, and see change notes) - x Delete (available only for your own questions)
Options are available to ![]() Like,
Like, ![]() Dislike, and Comment on a question. You can also select the option to E-mail me when someone comments on this question.
Dislike, and Comment on a question. You can also select the option to E-mail me when someone comments on this question.
For questions from Pearson, you can use the ![]() Contact the publisher link to send a message about an issue with a specific question. If your mail program doesn't open automatically when you click the link, use the following in your To and Subject fields:
Contact the publisher link to send a message about an issue with a specific question. If your mail program doesn't open automatically when you click the link, use the following in your To and Subject fields:
To: content@learningcatalytics.com
Subject: Error report in Learning Catalytics question [question number]