Add/remove section instructors for a Mastering course (not paired with an LMS)
Updated 19 Feb 2024
For most instances, see Register as a section instructor in the Instructor Help for MyLab and Mastering for your LMS. For Mastering with Direct integration, see Add/remove section instructors and give privileges.
These instructions are for including a teaching colleague as a section instructor in a course. For example, a Mastering course owner may want to invite other educators in their department to work in one or more course sections.
Alternatively, course owners can promote a student to a teaching assistant. Compare section instructor and teaching assistant roles
people who serve as student tutors, interpreters, accessibility assistants, or others who should not see student grades or see answers to questions. Instead, give complimentary student access codes to those users. A section instructor account cannot also be used as a student account.
- Create or identify your Mastering course.
You don't need to add any assignments to the course or open it for student enrollment yet. - Contact your Pearson rep for section instructor access codes.
How to find your Pearson rep You don’t need more section instructor codes for an individual if the other courses for which they will register as a section instructor are based on the same course materials, including textbook edition.
- Get the Mastering course invite link.
Sign in at https://mlm.pearson.com. From the course tile, select invite students.
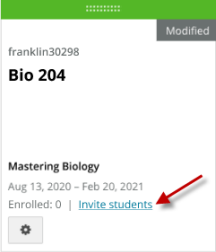
In the document that opens notice the invite link, which looks like https://mlm.pearson.com/enrollment/garcia20389, where garcia20389 is the course ID.
- Share the section instructor access code and the course invite link (or the course ID) with your prospective section instructors so they can register for the course.
For courses paired with Blackboard, D2L Brightspace, Canvas, Moodle, Sakai, or Schoology, see instead Register as a section instructor in the Instructor Help for MyLab and Mastering for your LMS.
-
Click the course invite link you received from the instructor.
A course invite link looks like https://mlm.pearson.com/enrollment/garcia20389, where garcia20389 is the course ID.If you have a course ID instead of the course invite link — (A course ID looks like wong54213, where wong is the last name of the instructor.) Go to https://mlm.pearson.com and select Educator under Register. Select I need to enroll in a course created by another instructor, enter the course ID, and select Continue.
- Check that the course info on the right side of the page matches your instructor’s course. If it doesn’t seem right, select Enter a different course ID.
-
Sign into your Pearson account or create one.
- Your account can be either an educator or a section instructor account. (If you can create courses, you have a Pearson educator account.).
- You can use the same educator account to teach Mastering courses on your own and also be a section instructor in another professor's course.
- You cannot use a student account.
-
Redeem your section instructor access code.
Select Access Code, enter the code you received, and select Finish.Access code not needed for more courses based on same textbook — When a section instructor registers for a second or more courses based on the same materials (includes edition), you will not be asked for another access code as you register for these additional courses.
After you register — You receive an email to confirm your enrollment in the course. Sign in at https://mlm.pearson.com to see the courses associated with your Pearson account.
The course owner receives an automatic email notification that you have successfully enrolled in the course as a section instructor. The course owner can then grant you access to specific privileges in the course. See the next section.
- Mastering section instructors automatically receive certain section instructor course privileges when they register with a section instructor code. For example, they can see correct answers.
- The course owner or a section instructor with Section Instructor privilege can add or remove privileges.
- The privileges you can add or remove for a section instructor include the Assignments privilege (create, edit, and copy assignments).
Work with the section instructor list
- Select Manage Course from the course menu, then Roles & Enrollment Status.
- Select Section Instructors.
- Use the search field or the alphabetical list to find a section instructor in the Name column.
-
Select Remove in the Actions column.
A section instructor can see the list, but can’t remove another section instructor. -
Confirm that you want to permanently remove the section instructor by selecting Remove, or select Cancel.
A confirmation message appears. It may take some time for the change to complete.
- Select Return to Section Instructors or Close.
- You see the status message Removing… on the section instructors list while the change is in progress.
- When the change is complete, the section instructor’s name no longer appears on the list, and he can no longer access the course.
See also: Section instructor vs teaching assistant