Remove or restore questions from a Dynamic Study Module
Updated 19 Feb 2024
As you preview or explore a module, you may discover questions on material you don't plan to cover in this course. To better focus students' study time, you can remove such questions. If needed, you can also restore questions you chose to hide.
 Watch a video: Preview, Copy, Remove Questions, or Assign Dynamic Study Modules
Watch a video: Preview, Copy, Remove Questions, or Assign Dynamic Study Modules
- Your edits apply to both assigned and unassigned modules in your course. Modules are always available to students for independent study, even if you haven’t assigned them.
- You can edit modules that students have started or completed.
- If students are currently working on the module, the module is reset to reflect your changes. A message lets you know the module is being reset for students who are in progress of completing it.
- If students have mastered the module, the module is NOT reset for them.
- You can copy an edited module to another Mastering course. See the section “Use edited modules in another course”, below.
If you or a course coordinator has already copied the module from another Mastering course, see the next expandable section, below.
- Add the module to your course, but don't set a due date/time yet.
Adding the module without a date adds the module to your Assignments list, but not to students' Course Home.
- From the Assignments list, select the Dynamic Study Module title link to open the newly saved module, and then choose Modify Module Questions.
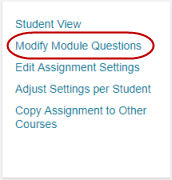
Alternatively, you can select
 in the Assignments list, and then choose Preview/Modify Module Questions from the menu.
in the Assignments list, and then choose Preview/Modify Module Questions from the menu.The first time you open the Module Content page, instructions explain how to use the feature. The instructions mention linked questions, which aren't included in Mastering modules.
When you're ready, select continue to dismiss the instructions. To display these instructions again, select
 at the far right.
at the far right. - To see the complete question and its correct answer, select any question. To show or hide all questions and answers, select expand all or collapse all. In an expanded question, you can also select see more to display all distractors and the explanation provided to students.
- With some or all questions either expanded or collapsed, select modify to enable the include check boxes.
- In the include column, deselect the questions that you want to remove from the module.
Important: Be aware of the minimum number of questions you must keep. If you dip below the minimum, the question counter near the top of the page signals that you have exceeded the limit, and the Save button becomes unavailable.

- Select Save.
From now on, students who open the modified module see only the questions that are still included.
If students are in progress of completing the module: It’s reset to the edited version and you’ll see a message about this. The module is not reset for students who mastered the module before your edits.
To use modified Dynamic Study Modules in another Mastering course, the course you're copying to must be based on the same edition textbook. Otherwise, the modified modules won't copy over.
Ways to get modified Dynamic Study Modules into another course based on the same edition text:
- Copy the original course to create a new course
- Copy the assignments from a course
Once copied, modified module(s) are independent of each other. This means that any additional modifications you might make to the original assigned module don’t appear in other courses. Also, any edits made in the receiving courses don’t appear in other courses.
- Open a module from which questions have been previously removed.
- Do one of the following:
- To restore all questions, select reset.
- To restore individual questions, choose modify, select the questions to include, and then select Save.
Tip: To change assignment settings for a Dynamic Study Module assignment (like points, due date/time, and weight for this category), select  next to the module title on your assignments list and choose Edit Assignment Settings.
next to the module title on your assignments list and choose Edit Assignment Settings.