Concept maps
Updated 29 Aug 2024
When an assigned item has "Concept Map" in its title, you are first asked to build a concept map and then answer questions about its concepts. You build your map by dragging phrases to connect various terms. The concept map activity is in Part A, with follow-up questions in later parts. Complete concept map questions on a computer, not on a smartphone.
Concept maps can have multiple solutions. To be scored at 100%, a map must meet the following conditions:
- All terms must be connected within the map.
- All linking phrases must be used at least once.
- All scientifically accurate connections must form a single concept map. There can be no disconnected pieces.
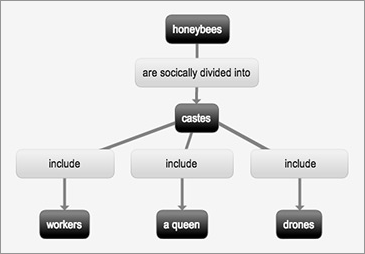
- To practice answering concept map questions: Open the Introduction to Mastering assignment and select the Introduction to Concept Maps item, if available. This assignment provides practice items for different kinds of questions. You can usually return to this assignment anytime during the course, even after its due date. If you completed this assignment, you can usually rework its items for practice.
- Create a folder on your computer to save your concept maps for the course. As you complete a map, you are prompted to download it as an image. Do this to keep a record of all your concept maps. Your instructor may also request copies of your completed concept maps.
- You can edit, save, and return to your concept map as many times as you like BEFORE you submit your work in the Mastering assignment window. Once you click the Submit button for Part A, you can no longer relaunch the Concept Map window to view or edit your map. See step 1 below for information about how to save your work to complete it later.
- Did you accidentally select Submit for Part A too soon? You can ask your instructor to reset the assignment. When an assignment is reset for you, you must rework the entire assignment. (Concept map items in the assignment cannot be reset individually.) Any earlier work you did on the reset assignment is lost.
- See information below about how concept maps are scored.
Create, download, and submit your concept map
You work in the Concept Map window to build, save, and download a copy of your scored map. Then you submit your work in Part A of the Mastering assignment window and complete the rest of the item questions.
- Select Launch Concept Map in the box for Part A in the Mastering assignment window.

The Concept Map window opens.
- Read the basic instructions and select Start.
To create your map using your keyboard only: Choose Switch to keyboard version above the workspace in the Concept Map window. A message lets you know that any earlier map work will be erased.
- Drop a linking phrase into the workspace on the left.
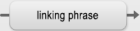
The linking phrases continue to appear on the right, even after you have used one or more phrases in your map.
- Connect the linking phrase to two terms. This connection is called a proposition.

Tips: Before select linking terms, consider grouping terms that may be related in the workspace. As you link terms, pay attention to the direction of the arrow. Linking phrases may be used more than once.
- Organize the propositions in the workspace to create a single map that shows the relationships among all the terms. As you work you can:
- Undo your last action: Select Undo.
- Reset the workspace: Select Clear All to start over.
- Save your work: Select Save Map to save your map as you work or to take a break. Your current map score appears in the box for Part A in the Mastering assignment window, but is not yet submitted. You can continue to work on your map. Follow the steps below to complete your map and submit it.
If no map score appears in Part A —
Trying saving again. If your session expired while you were working in the Concept Map window, sign in again and open the assignment. - To continue working on your saved map:
Select Launch Concept Map from the Mastering assignment window to reopen your saved map in the Concept Map window.
You can save your map and relaunch the Concept Map window an unlimited number of times—until you click the Submit button for Part A. Once you click this Submit button, you can no longer relaunch the Concept Map window to view or edit your map.
- When you think your map is done, select Submit Map from the Concept Map window.
Mastering checks to see whether your concept map is complete. (A complete map requires that all terms and phrases are used in a single map of connected propositions.)
- If your map is incomplete: A message informs you that your map is incomplete. Select Resume to continue working on your map until it is complete.
- If your map is complete: Select Submit to see your current score and which map connections are correct or incorrect. Otherwise, select Resume to review the connections and possibly rework your map before choosing Submit Map and then Submit.
- Select Save & Download to keep a record of your completed concept map as an image file.
Your instructor may request copies of your completed concept maps. (Unlike other answers you submit, neither you nor your instructor can view your completed concept maps from the Mastering course.)
- Locate the downloaded image:
The downloaded map image may appear in a browser tab or window. If you don't see the downloaded concept map file, check behind other open windows. - Save the image file:
Do a Save As and assign a meaningful name to the concept map. Create a folder to store all your map images from the course.
- Locate the downloaded image:
- Return to the Concept Map window to view your current score at the top of the page, such as "0.5 out of 1 point". See below for information about how concept maps are scored.
- The correct
 or incorrect
or incorrect  propositions are marked on your map.
propositions are marked on your map. - Your instructor can see this score, even though it hasn't been recorded in the Mastering gradebook yet.
- The correct
- Select the Reference Concept Map tab to compare your concept map to a model one for these terms and phrases. (Concept maps can have multiple solutions.)
- To rework your concept map, clear all of your work, redo your map, download it, and then resubmit it from the Concept Map window.
Be sure that your concept map is final before you complete this next step. You can only submit your concept map activity score in the Mastering assignment window one time. This is true, regardless of the number of answer attempts specified in the assignment grading policy.
- Return to the Mastering assignment window and select Submit for Part A.
Your concept map credit is now applied to the Mastering assignment item. You can't relaunch the Concept Map window from Part A.
- Answer the remaining part questions to complete the item.
- As you answer questions, you may want to refer to the Reference Concept Map (in the Concept Map window, if it is still open) or to your downloaded concept map.
- The number of answer attempts listed in the assignment grading policy applies to these part questions.
Your latest concept map score appears as a percentage in the box for Part A in the Mastering assignment window when you choose Save or Submit Map from the Concept Map window. (The Mastering assignment window may be hidden behind the open Concept Map window.)
Your score may be one of the following percentages.
- 100% (full credit): All terms have been linked correctly in a single complete map.
- 50% (partial credit): The concept map is complete, but there are one or more errors in the linked terms (propositions).
- 0% (no credit): You haven't completed your concept map. Either you haven't connected all terms and linking phrases, you haven't created a single map, or both.
The image below shows your current concept map score ("Your score on this part is 50%.") reported in Part A before you click Submit for the part. See next section for details about how this credit is applied within the assignment item.
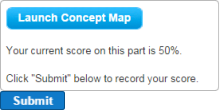
You usually gain 1 point for completing a Concept Map item, unless your instructor changes this default.
Credit for Concept Map items is applied the same way as it is for most Mastering items:
- All of the parts in a Concept Map item (A, B, C, etc.) contribute equally towards the item score.
- To gain any credit for the item you must complete the entire item.
To view item score information: First select the assignment name from either the Scores or Assignments page, and then choose the percent score for the item.

The part score details for a sample Concept Map item are shown below. This student got 50% credit for the concept map in Part A and didn't gain any credit for the question in Part E. The scores for Parts A-F are tallied and then divided by six, the number of parts. The total score for the item is 75%.
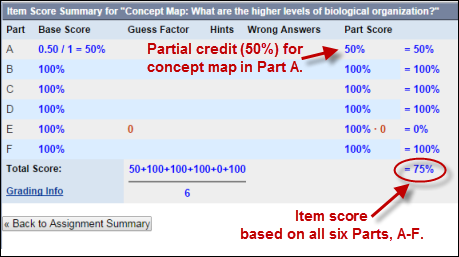
For more information about part score information, see Item score details (part by part).