Vector and moment questions
Updated 29 Aug 2024
You can submit answers to vector and moment questions on your computer. Vector and moment questions are keyboard accessible—keyboard instructions are available below the canvas.

See the instructions below for answering vector and moment questions using the toolbar and drawing on the canvas.
When available, open the Introduction to Mastering assignment and select the Introduction to Vector Drawing Questions item. This assignment provides practice items for different kinds of questions.
You can usually return to this assignment anytime during the course, even after its due date. If you completed this assignment, you can usually rework its items for practice.
Work with vectors
- Select a vector label. Choose
 Add Element from the toolbar and select a vector from the provided list.
Add Element from the toolbar and select a vector from the provided list.
- Draw the vector. Place your pointer on the canvas to create the vector start point, drag to create the stem, and then release the pointer to create the end point.
As you add a vector, its property information may appear next to the canvas. Depending on the question, the vector’s label, length, angle, and x,y coordinates for its start and end points may appear. These details can help guide you as you position or reposition the vector.
- To edit the vector, see the "Edit or delete vectors" section below.
- Repeat steps 1-3 to add as many vectors as you need to answer the question.
You can't copy and paste vectors using standard keyboard commands.
- Select Submit when you finish.
- Vector properties — When you select a vector on the canvas, some of its properties may appear next to the canvas. Properties can include the vector’s label, length, angle, and the x,y coordinates for its start and end points.
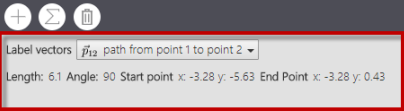
- These vector properties can help guide you as you position or reposition the vector.
Some vector information may also automatically appear on the canvas, depending on the question.
- Sum of all vectors — When available, select
 Vector Sum from the toolbar to view the sum of all vectors in the drawing. (The Vector Sum option is not available for all questions.)
Vector Sum from the toolbar to view the sum of all vectors in the drawing. (The Vector Sum option is not available for all questions.)
- To select a vector — Point anywhere on the vector. Only one vector can be selected at a time. The vector becomes highlighted in yellow with a blue focus box. The focus box is small when an end point is selected and large when the stem (entire vector) is selected.
- To select the start point or end point of a vector — Point on the vector start or end point so that a yellow circle appears with a large focus box. Then point again on the end point. Only one end of the vector can be selected at a time.
- To deselect a selected vector, start point, or end point — Point anywhere outside of the vector.
You can make the following edits to vectors you have created on the canvas.
To change the length significantly
- Select the vector, and then point to either its start or end point.
- Drag the point and then release when the length is what you want. You can also change the vector's angle while dragging.
To change the length in small increments
- Select the vector so that its properties appear next to the canvas.
- In the vector properties area, either edit the value in the Length box or choose an arrow next to the value.
To change the angle significantly
- Point twice on the vector’s start or end point.
- Drag the point and then release when the angle is what you want. You can move the point in any direction (360 degrees) and can also resize the vector's length while dragging.
To change the angle in small increments
- Select the vector so that its properties appear next to the canvas.
- In the vector properties area, either edit the value in the Angle box or choose an arrow next to the value.
To move the vector significantly
- Select the vector.
- Drag the vector to its new location.
To move the vector in small increments
- Select the vector.
- Press the appropriate arrow key from your keyboard. You can also edit values in the properties area, like to adjust the vector's angle.
- Select the vector.
- Either press the keyboard Delete key or choose
 Delete Element from the toolbar.
Delete Element from the toolbar. - Select OK to confirm the deletion.
To clear ALL of your work: See the section "Reset the canvas to clear your work".
Work with moments
Select the moment until you see the  clockwise symbol display.
clockwise symbol display.
Select the moment until you see the  counterclockwise symbol display.
counterclockwise symbol display.
Select until NO arrow displays around the moment.
When you double-click on the moment, some of its properties may appear next to the canvas. Depending on the question, the properties may include the moment direction and x, y values.
Reset
Resetting the canvas is the easiest way to clear all of your work so you can restart your answer.
- Select
 Reset from the vector toolbar.
Reset from the vector toolbar. - Choose OK when asked to confirm if you want to clear your work.