Labeling, ranking, sorting, or sentence completion questions
Updated 29 Aug 2024
All of these question types require you to position items into an area of the answer box. Answer these kinds of questions on a computer, not on a smartphone.
- To select a label, tile, or term for placement
To move forward through the provided answer items, press Tab.
To move backwards through the provided answer items, press Shift + Tab.
To select a label, tile, or term, press Enter or the Spacebar.
Do not use arrow keys to select items. - To deselect a label, tile, or term —
To send them back to the list, press Esc. - To place a selected label, tile, or term on a target
To move forward, press Tab.
To move backwards press Shift + Tab.
To select the target location, press Enter or the Spacebar.
Do not use arrow keys to place items. - To select Submit, Reset or another answer box option
Press Enter for all browsers, except Internet Explorer.
Press the Spacebar for Internet Explorer.
Drag labels onto the provided image.
Sometimes a label can be used more than once, or it may not be used at all for the correct answer. When you're satisfied with your answer, select Submit.
If you can't drag one or more labels to an incorrect target —
Try to position the label on another target.
To clear all your labels you’ve placed —
Select Reset (next to Help).
When available, open the Introduction to Mastering assignment and select the Introduction to Labeling Questions item. This assignment provides practice items for different kinds of questions.
You can usually return to this assignment anytime during the course, even after its due date. If you completed this assignment, you can usually rework its items for practice.
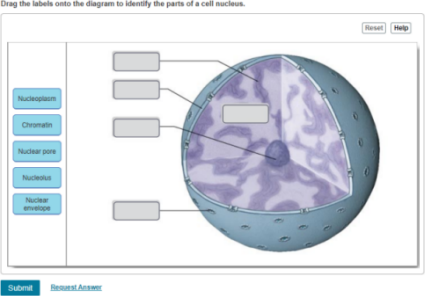
For scoring details about labeling questions —
See the last section below.
Drag the provided tiles into the answer bin in the requested order. Tiles can contain text (including symbolic math or chemical expressions), images, or images with text.
It’s recommended that you use either JAWS or NVDA with the Chrome browser for ranking questions with math or chemistry content.
You must either rank all of the tiles or choose “The correct ranking cannot be determined” when there isn’t enough information to accurately rank all of the tiles.
- Ranking order
The order of magnitude can be from greatest to least or from least to greatest. So, pay close attention to the question wording and any provided labels in the answer bin, such as "Fastest" to "Slowest", "Lightest" to "Heaviest", etc. (Not all ranking questions provide labels on the ranking bin.) - Equivalent tiles
To rank multiple tiles as equal, position them above, below, or on top of each other in the answer bin. The background color changes to a vertical band, indicating that the tiles share the same rank.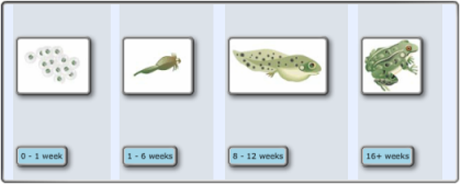
Image tiles can overlap, but text tiles do not. Choose any partially hidden image tile from the stack to bring it forward into complete view.
- Reset tiles to original positions
Select Reset in the top right of the answer box to clear your ranking work and start again.
For keyboard navigation: Open the link above, “Basic keyboard instructions (applies to most keyboards)”.
Within the ranking bin, you can move tiles:
- From one sequential ranking position to another, including between tiles
- Above, below, or on top of other tiles, indicating that they are of equal value
From the ranking bin, you can move tiles:
- Back to the original tile display area
The tiles return to their starting locations. To move ALL tiles back to their original positions, choose Reset.
When you're satisfied with your answer, select Submit.
Double-click on the image tiles to return them to their original size after you've dragged them into the bin. Otherwise, you cannot resize image tiles.
The starting order of the tiles may be different if you later rework the same ranking question for practice or for credit.
When available, open the Introduction to Mastering assignment and select the Introduction to Ranking Questions item. This assignment provides practice items for different kinds of questions.
You can usually return to this assignment anytime during the course, even after its due date. If you completed this assignment, you can usually rework its items for practice.
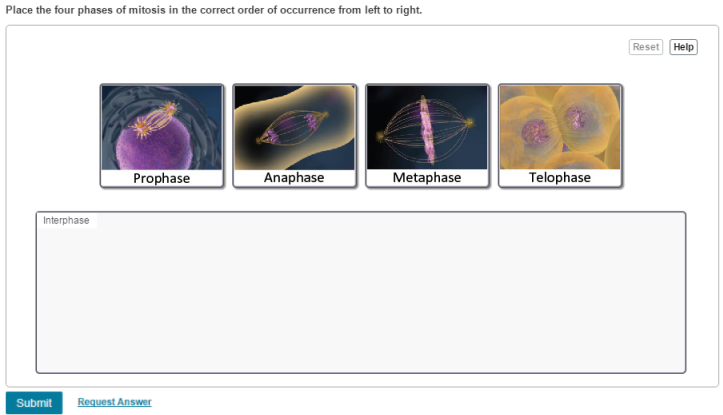
For scoring details about ranking questions —
See the last section below.
Drag tiles into one of several bins representing categories.
Select Reset to clear your work and start again. When you are satisfied with your answer, select Submit.
When available, open the Introduction to Mastering assignment and select the Introduction to Sorting Questions item. This assignment provides practice items for different kinds of questions.
You can usually return to this assignment anytime during the course, even after its due date. If you completed this assignment, you can usually rework its items for practice.
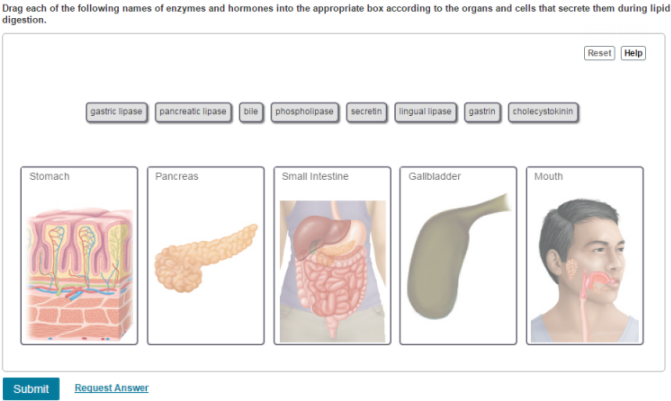
For scoring details about sorting questions —
See the last section below.
Drag terms from the left into the appropriate blanks in sentences on the right. A term can be a single word, numeric or symbolic expression, or a word phrase, such as "Milky Way".
You may also be asked to reorder the sentences. To move sentences up and down, select and drag the handles with arrows  that appear before each sentence that can be reordered.
that appear before each sentence that can be reordered.
- A term can apply to more than one blank. There may also be more terms than blanks.
- Don't leave blanks empty. Some sentences contain more than one blank.
- Select Reset to clear all terms from sentences and restart.
- You can continue to rearrange terms in blanks or reorder sentences up until you choose Submit.
- Students in the same course may be presented with a different order for the list of terms, sentences, or both.
When available, open the Introduction to Mastering assignment and select the Introduction to Vocabulary Questions item. This assignment provides practice items for different kinds of questions.
You can usually return to this assignment anytime during the course, even after its due date. If you completed this assignment, you can usually rework its items for practice.
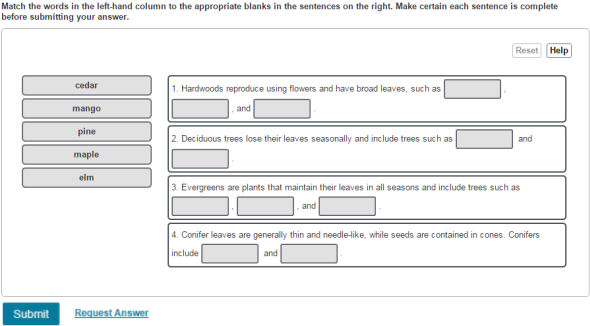
For scoring details about vocabulary or sentence completion questions —
See the last section below.
Note the following when answering labeling, ranking, sorting, vocabulary, and multiple-choice questions that ask you to "Select all that apply." You gain credit for all items you place correctly before you run out of answer attempts.
- You gain all available credit if you answer all questions correctly in ALL parts (A, B, etc.) of an assignment item.
- You gain some credit if you correctly answer some portions of these kinds of questions and then run out of answer attempts. You will receive partial credit based on your last submitted answer. Credit is calculated based on the number of correct answers compared with the total number of possible correct answers. (Any wrong answer you submitted previously does not enter into this calculation. No credit is given for any partially correct answer if you have any answer attempts remaining.)
- You lose all credit for the question if you give up or request to see an answer. (This is true for all Mastering questions, not just the question types mentioned above.)
Example of partial credit: For a correct answer that requires you to place 6 items, if you place 5 items correctly before running out of answer attempts, your score is 5/6, or 0.8333 = 83%. If you place 5 items correctly and 1 extra item incorrectly, your score is the same. If you place 6 items correctly and 1 extra item incorrectly, your score is 6/(6+1), or 0.857 = 86%