3D rotation viewer
(for Marvin JS organic chemistry objects)
Updated 19 Feb 2024
Looking at molecules as they rotate in 3D can help you to gain a better understanding of organic structures as you work chemistry assignments in Mastering. Some organic structure images may provide 3D rotation capability. Similar to Marvin JS drawing or mechanism questions, you must use this feature on a computer, not a mobile device.
- All structures in the image are rotated. For complex structures, you may need to zoom in to view all rotating parts.
- Choose whether structures spin in 3D automatically or by you controlling the rotation manually.
- The viewer is a learning feature. You are not graded on its usage.
Tip: The rotation features of the 3D rotation viewer work the same as the
 "Rotate in 3D" option for Marvin JS 3D drawing questions.
"Rotate in 3D" option for Marvin JS 3D drawing questions.
Point anywhere on the image to open the 3D rotation viewer window.
- Look for the label “3D rotation viewer” (or "Interactive MarvinView") above an organic chemistry structure image in assignments to determine if the image can be rotated in the viewer. For example, you may be able to rotate an image included in the instructions for an assignment question or in answer feedback. Not all images provide this capability. (Note: Interactive MarvinView is actually an incorrect label for this feature.)
- The 3D rotation viewer is available from completed organic chemistry assignments when you can choose My Answers to review your submitted answers. More about reviewing answers
From the open viewer window, choose  3D rotate from the top toolbar. Then, click on the canvas.
3D rotate from the top toolbar. Then, click on the canvas.
- To stop automatic 3D rotation:
Point anywhere on the canvas. The structure returns to its original position. - To close the viewer:
Close the window.
From the open viewer window, select  3D rotate. Then, drag your cursor over the canvas.
3D rotate. Then, drag your cursor over the canvas.
The angle of rotation appears in degrees both next to the pointer and as blue and red tick marks at the edges of the canvas.
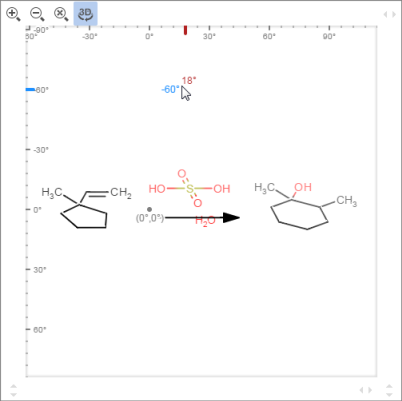
Close the viewer window when you are finished.
To start again (reset the image): Close the viewer window and then reopen it.
As structures are rotated in 3D, you may want to adjust your view by zooming in or out. The following options are available from the top toolbar:
-
 Zoom in
Zoom in -
 Zoom out
Zoom out -
 Zoom all (From your keyboard, press Return.)
Zoom all (From your keyboard, press Return.)
You can apply any of these zoom options while structures are automatically rotating in 3D.