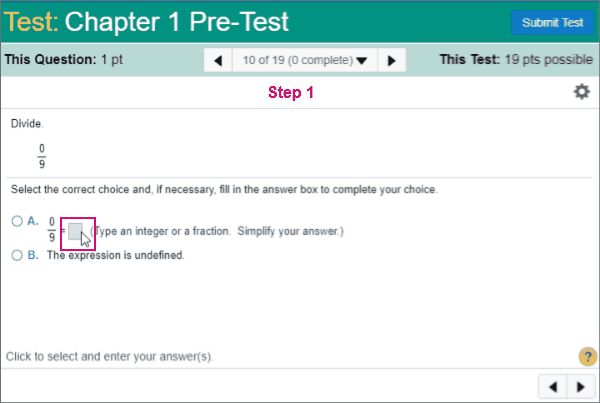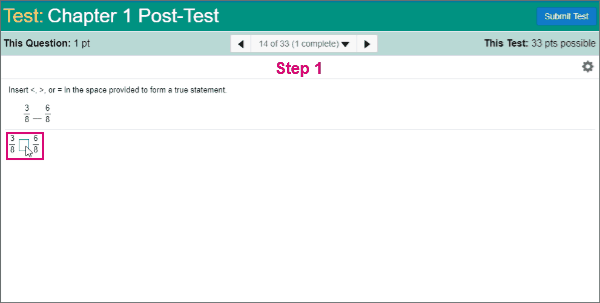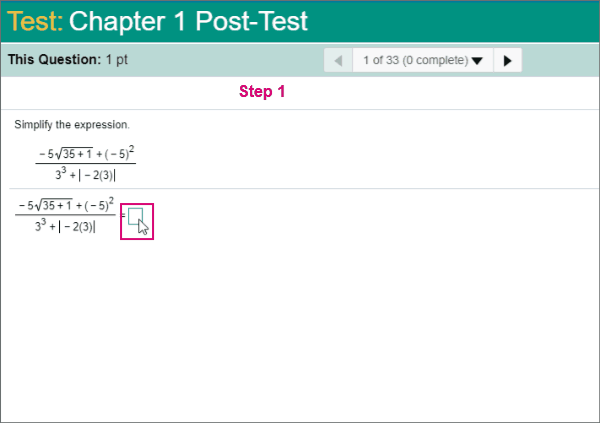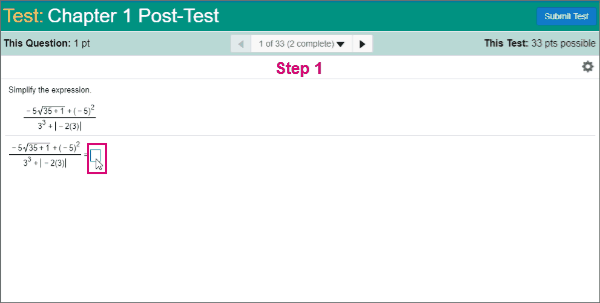Use math palette
Insert mathematical formats and symbols using the math palette. Add your numbers to complete your answers. For example, select fraction and this template appears in your answer box. Enter your numbers and go to your next question.
- Step 1. If you're using the on-screen keyboard, select a question answer box to display the keyboard. The top row displays the most frequently used math symbols and templates.
- Step 2. To display additional symbols and templates, select More.
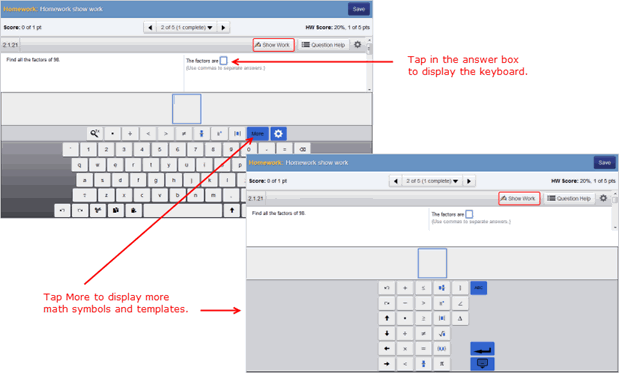
- Step 3. In the expanded palette, tap ABC to return to the keyboard. To hide the keyboard, including the palette, select Hide
 .
.
- Step 1. Select the answer box and the math palette appears.
- Step 2. (Optional) Move your cursor over the icons to see the template names.
- Step 3. (Optional) Select More/Less and when appropriate, the palette expands/contracts.
- Step 4. Select an icon to see the template in your answer box.
- Step 5. (Optional) Select the undo icon to remove an inserted template and numbers
If you're using the on-screen keyboard, select ABC to return to the alphabet keys.
However, if you are required to Show your work, see a floating palette:
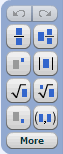
To enter mathematical formats and symbols, use keyboard shortcuts such as copy and paste.
- Step 1. Select the answer box and the math palette appears.
- Step 2. Select More to expand the palette.
- Step 3. Select a symbol.
- Step 1. Select the answer box and the math palette appears.
- Step 2. Select the square root icon to insert this template.
- Step 3. Enter the answer number into the template.
- Step 1. Select the answer box and the math palette appears.
- Step 2. Select the fraction template.
- Step 3. With your cursor in the numerator box, select the square root template.
- Step 4. Enter your numbers.
- Select the undo icon
 in the math palette.
in the math palette. - Use the backspace key on your keyboard.
- Highlight the entry and select Delete on your keyboard.
To clear an entire answer, select Clear All.
See also: