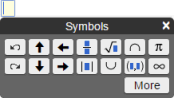Use the Show Work window
For some math questions, you need to show how you got the answer. The MyLab player displays the Show Work button when you have to show your work for a question.
If your instructor has not yet graded your work, you can select Show Work and change the contents.
The math palette is available in the Show Work window, but the player's on-screen keyboard is not. You need to enter your work using your device's keyboard.
To show your work:
- Select the Show Work button in the player to open the Show Work window.
- Use the tools/icons to enter and format your work as described below.
- (Optional) Select the Print button at the bottom of the window to print your work.
- Select Save to save your work in the Show Work window.
| Tool/icon | How to use it |
|---|---|
|
|
Choose the Select tool and then tap or click on the object you want to select. A blue box appears around the object.
When an object (such as a line or math equation) is selected, you can move it around the window. If you select an image, you can hold down the blue handle in the lower right corner to resize the image. |
|
|
Use the Draw tool to draw a line. First, select the down arrow and select a line width from the drop-down list.
Next use the Pick color Then drag to draw the line. |
|
|
Select the Erase tool's down arrow next to select a width for the eraser. Then move the eraser over the object you want to erase.
You cannot erase images, but you can select and remove them with the Delete icon. |
|
|
Select the Text icon and then tap or click in the Show Window to open a text box. When you tap or click in the text box, you can use its toolbar to choose a font, font size, font color, text box background color, font attribute (bold or italic), and paragraph alignment.
After making your font choices, enter your text. To change a font choice, select the Text icon and then tap or click on your text box to reopen the text toolbar. |
|
|
Select the Math expression icon to enter math notation like square roots, fractions, and Greek letters (e.g., pi).
Then tap or click in the window. A text box appears, and you can enter your math expression.
Select the blue rectangle under the text box to open the basic Symbols palette.
If the symbol you want isn't shown, select More to open the complete palette. See Work with the math palette, below, for details on entering math notation. |
|
|
Select the Pick a color icon to open a drop-down where you can choose a color for lines that you draw in the window. |
|
|
Select the Picture icon to upload a file from your computer into the window. Drag the image in the window as needed. Hold down the blue handle in the lower right corner to resize the image. |
|
|
Use the Backgrounddrop-down list to choose whether your window has a blank background, a ruled background like writing paper, or a graph-paper background. |
|
|
Select the Pick background colordrop-down to choose a background color for the window. |
|
|
Select the Bring to front icon to place a selected object on top of other objects.
For example, if you have a blue line and a gray line on top of a yellow line, you can select the yellow line, select Bring to front, and the yellow line will be on top of the other two lines. |
|
|
Select the Send to back icon to place a selected object behind other objects.
For example, if you have a yellow line on top of a blue line and a gray line, you can select the yellow line, select Send to back, and the yellow line will be under the blue and gray lines. |
|
|
Select the Undo icon to undo your last entry. Select again to undo the next to last entry, and so on. |
|
|
Select the Redo icon to redo the last-deleted entry. Select again to redo the entry you deleted before that, and so on. |
|
|
Select the Delete icon to remove a selected object.
If you select the Delete icon and no objects are selected, all objects in the window are deleted. (If you need to restore the objects, select Undo.) |
Use these procedures to work with the math palette in the Show Work window.
- Display the math palette.
- Select the Math expression icon
 .
. - Click in the Show Work window.
A text box appears.

- Select the blue box under the text box to open the basic Symbols palette.
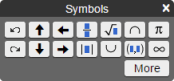
The blue symbols are templates.
- Select the Math expression icon
- (Optional) Select More to open the complete palette if the symbol or template you want isn't shown.
- Select the math palette icon for the template you need.
For example, to insert a square root, select the square root icon
 .
.The template is now in the answer area.
- Type the values you need to provide inside the template.
For example, if the answer is the square root of 16, you would type 16 in the template's blue box.

To move from box to box in a template, you can tap or click in a template box to reposition the cursor, use the arrow keys in the math palette, or use the arrow keys on your keyboard.
As another example, here's how to enter the mixed fraction 2 1/3.
- Tap or click in the answer text box.
- Select the mixed fraction icon
 in the math palette.
in the math palette.
The mixed fraction template is now in the answer text box.
- Enter 2 in the box on the left, 1 in the top box on the right, and 3 in the bottom box on the right.

¨
See also: