Pearson+ app for eTextbooks
Updated 17 Aug 2023
Get the Pearson+ app to read, listen to, or study with your Pearson eTextbook (formerly known as eText) on a tablet or phone while on the go, even when you're offline.
The Pearson+ app also provides access to Channels exam prep videos and practice problems, lets you purchase subscription access to other eTextbooks, and you might be able to take advantage of exclusive offers.
If you’ve downloaded a Pearson eText app before, you might be prompted to get a newer eTextbook app. Follow the prompts to get the app.
- Open your eText at least once from your course in a browser.
This action associates your Pearson account with the eTextbook for your course. - Download the Pearson+ app from your tablet or phone.
 Pearson+ app for Android or Pearson+ app for iOS
Pearson+ app for Android or Pearson+ app for iOS Other ways to get the Pearson+ app
Other ways to get the Pearson+ app- Select Pearson eText (or eText) from your course menu. Links to get the app are provided at the page bottom.
- Go to Pearson+ in a browser, then select a link to download the mobile app.
- Select Account settings (top right) from an eTextbook in a browser, then choose to download the app.
- Open your course in a browser on a mobile device, then select Pearson eText (or eText) from the course menu. Agree to open the eTextbook in its app.
After you’ve crossed over into the app from your course at least once, you can open your eTextbook directly from the app.
- Sign into the app with the same username and password you use for your course. You remain signed in unless you explicitly sign out.
- Select a book title to download it from the app.
Downloading usually takes just seconds. The rate depends on the strength of your internet connection.- The book opens automatically.
- From now on, you can open the app directly from your mobile device.
- The covers of downloaded books appear brighter in the app.
- From an open eTextbook, select
 to go to Pearson+.
to go to Pearson+. - Select an eTextbook.
You can choose from an eTextbook associated with a course, an eTextbook for which you have a monthly subscription, or you can search (by book title, author, or ISBN) to purchase a subscription to another eTextbook.
If you select an eTextbook you haven’t opened yet —
It downloads to your device before the book opens. (Downloading your book lets you work with it when you're not connected to the internet.)
When you first select a book title in the app, it automatically downloads to your device so you can work with it offline.
- Open the Pearson+ app on your mobile device.
If an eTextbook is open, select to return to the Pearson+ app home for your account.
to return to the Pearson+ app home for your account. - For a book you downloaded, select
 then either:
then either: - Choose
 Remove from device.
Remove from device. - Select
 Title information, then Remove from device.
Title information, then Remove from device.
- Choose
Navigate your eTextbook using the Pearson+ app
Open your eTextbook and navigate in the app. If you encounter any issues opening the eTextbook, contact Pearson Support.
When you first sign in, the eTextbook opens to its table of contents. When you return later, the eTextbook opens to your last page view.
When you first sign in, the eTextbook opens with its menu in view.
- If the menu seems to disappear ― Tap in its location for it to reappear.
- To close a feature you opened from the menu — Swipe down.
| Select this control | To do this in your eText |
|---|---|
|
|
Go to your Pearson+
home page. The Pearson+ home page also features Channels videos and practice questions for exam prep, Job Skills for internship and job matching, and Offers relevant to student life. |
|
|
Navigate your eTextbook quickly using a slider |
|
|
Open the Table of Contents. |
|
|
Shows Community Posts made by users of the eTextbook. Posts can be book-specific discussions, queries, or other. |
|
|
Search the eTextbook. |
|
|
Open the Audiobook, when one is available. |
|
|
Open the Notebook to review, add, filter, or export notes. |
|
|
Open Flashcards for practice activities. |
|
|
Adjust eTextbook Display settings, like to hide/show highlights. |
|
|
Hide the menu. |
|
|
Expand the menu options. |
Select  from the menu then move the slider to a different book location.
from the menu then move the slider to a different book location.
- Go to a chapter, section, bookmark, or page —
Move the slider, stopping at a labeled chapter/section location or the page you want. For bookmarks, select a point on the bar to go to that bookmark.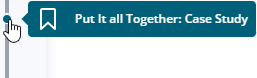
- Return to last opened content —
After you move to another location on the bar, select to return to the former location.
to return to the former location.
- Open the Table of Contents — Select
 from the eTextbook menu.
from the eTextbook menu. - Show subsections — Select
 in the Contents.
in the Contents. - Go to a chapter, section, or subsection —
Select a chapter, section, or subsection name in the Contents. You can also drill down to named pages, such as About the Author. - Show bookmarks or recent pages —
Select Bookmarks or Recent, for up to three recently visited pages in the current session.
- Select
 from the eTextbook menu.
from the eTextbook menu. - Enter your search term or phrase.
- Search applies to book content, your own notes, and more —
Search includes results for page content, figures, videos, interactives, and key terms, as well as any notes or flashcards you might have added. - Narrow your results by content type —
Select a filter to refine your search results by content type. Filters are available for notes and highlights, flashcards (for flashcards you create), videos, images, key terms, or book content.
- Search applies to book content, your own notes, and more —
- Select a search result to jump to that content in the eTextbook.
Search for other instances of a word or phrase —
From a book page, select the word(s) you want to search for. Then choose  Search selection from the menu that opens. Select a search result to jump to that content in the eTextbook.
Search selection from the menu that opens. Select a search result to jump to that content in the eTextbook.
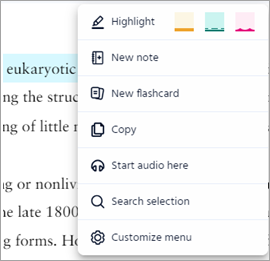
Most eTextbooks provide an audiobook, except for PDF eTextbooks. Listen to the audiobook when you have internet access.
- Go to the book page or section where you want to begin listening, then select
 from the menu. (If you don't see this option, an audiobook is not available for your eTextbook.)
from the menu. (If you don't see this option, an audiobook is not available for your eTextbook.)
You might also be able to choose
 Start audio here from the menu that shows after you select some content on a book page.
Start audio here from the menu that shows after you select some content on a book page. - Select
 to start the audio and
to start the audio and  to pause it. You can also pause the audio from
to pause it. You can also pause the audio from  for the active playlist section.
for the active playlist section.- Go back or skip ahead —
Drag the slider in the timeline. To move in 10-second steps, select or
or  .
.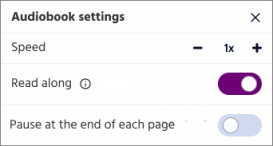
- Adjust the audio speed —
When available, select then choose + or - next to Speed. The speed range is from 0.5x to 3x.
then choose + or - next to Speed. The speed range is from 0.5x to 3x. - Read along as you listen —
When you play the audiobook, the matching content is automatically spotlighted so you can follow along. To turn this feature off/on, select then Read along.
then Read along.
- Pause audio at the end of each page —
Select then Pause at the end of page. For example, you might want a break to add a note, post, or flashcard. This setting is off unless you turn it on.
then Pause at the end of page. For example, you might want a break to add a note, post, or flashcard. This setting is off unless you turn it on.
- Go back or skip ahead —
- Change eTextbook display settings
Select from the menu.
from the menu.
Most eTextbooks —
Control color mode (light, sepia, or dark), page progression (scroll or swipe), text size, font, character case, line spacing, and show/hide highlights.PDF eTextbooks —
Control zoom, single- or double-page view, page progression (scroll or swipe), and show/hide hotspots or highlights. - Contact Pearson Support
From an open eTextbook, select ,
,  Account, then select Help & support.
Account, then select Help & support. - Sign out from the Pearson+ app
From an open eTextbook, select
 ,
,  Account, then select Sign out.
Account, then select Sign out.After you sign into the Pearson+ app, you remain signed in unless you sign out.
Study with your eTextbook in the Pearson+ app
You can study on the go using the Pearson+ app, even if you don't have an internet connection. Work you do offline in the app, like to add highlights, notes, posts, flashcards or bookmarks, is synced to your browser view of the eTextbook after the app is back online.
Add highlights in the eTextbook that you can associate with notes. Use the Notebook to add notes independent of a highlight and to filter or export your notes.
Any notes with a blue highlight are notes your instructor has shared with the class.
- From a book page, long-press then drag over the content you want to highlight. In select eTextbooks you can also highlight figures, tables, images, and videos.
You cannot overlap highlights or add more than 100 highlights (or highlights with notes) per page.
- Select a highlight style (yellow, green or pink) next to Highlight on the menu that opens.
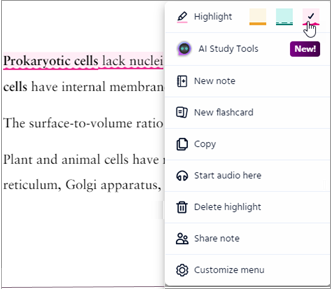
- Show/hide all highlights —
Select from the menu then select Show highlights. The default is to show highlights.
from the menu then select Show highlights. The default is to show highlights.
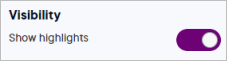
If you hide the highlights, any note markers (
 or
or  ) remain in the margin.
) remain in the margin. - Delete a highlight later —
Tap on the highlighted text so that the menu opens. When it does, select Delete highlight.
 Customize menu (to reduce the options shown)
Customize menu (to reduce the options shown)- From a book page, select some text then choose
 Customize menu.
Customize menu. - Select whether to hide or show menu options, such as for Highlight.
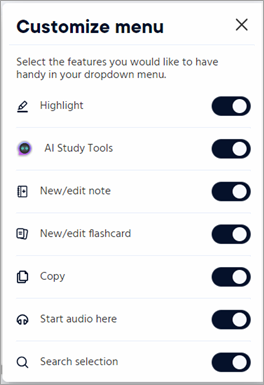
- Show/hide all highlights —
- Add a note associated with this highlight (Optional)
Select New note, enter your text, and select Save.
Format options for note text include bold, italics, numbered or unnumbered lists, and more.
New note, enter your text, and select Save.
Format options for note text include bold, italics, numbered or unnumbered lists, and more.
 shows in the margin next to the highlight. The note is added to your
shows in the margin next to the highlight. The note is added to your  Notebook.
Notebook.- Edit a note (highlight color, note text, or delete) —
On a book page, select next to the note highlight, then make your edits. Or select
next to the note highlight, then make your edits. Or select  from the menu, long-press on a note, then choose
from the menu, long-press on a note, then choose  Edit note.
Edit note. - Review notes associated with a highlight —
Select from the menu. See the next section for details about using Notebook features to study.
from the menu. See the next section for details about using Notebook features to study.
- Edit a note (highlight color, note text, or delete) —
Use the Notebook to help you study and prepare for tests. Your Notebook contains notes you add (with or without an associated highlight) as well as any instructor-shared notes.
The Notebook for your eTextbook might provide some or all of the features described below.
Select  from the menu to open the Notebook.
from the menu to open the Notebook.
- Edit a note (highlight color, note text, or delete) —
Long-press on a note in the Notebook to select Edit note, make your changes, then select Save. Format options for note text include bold, italics, numbered or unnumbered lists, and more.
Edit note, make your changes, then select Save. Format options for note text include bold, italics, numbered or unnumbered lists, and more. - See the book context for a note —
From the Notebook, either select the highlighted text in a listed note or long-press on a note then select View in content. You might need to scroll to find the highlight in the book section.
From the Notebook  , select
, select  to add a note not associated with a book highlight. Write your note then select Save.
to add a note not associated with a book highlight. Write your note then select Save.
- Other notes —
Notes without a book highlight and not associated with a chapter show at the bottom of the Notebook in the section Other notes.
- Select
 from the menu to open the Notebook.
from the menu to open the Notebook. - Make selections to filter your notes by chapter or highlight color, then select Apply.
Color options include yellow, green, pink, blank, or blue - instructor note.
- Filter for notes without a highlight —
Select Colors, then Blank. - Remove the current filter —
Select Chapters or Colors, then Reset filter.
- Filter for notes without a highlight —
- Select
 from the menu to open the Notebook.
from the menu to open the Notebook. - Prepare the list of notes you want to export.
You can filter your notes by chapter or highlight color. See the section above for filter details. - Select
 to prepare the export PDF.
to prepare the export PDF. - Select Download.
Any colored highlights show in the notes.
Use  Community Posts to start a discussion, ask a question, or share a tip about eTextbook content. Any user of the same eTextbook can view, add, or reply to comments, not just participants in a course. Save posts for later reference, like students might do for review.
Community Posts to start a discussion, ask a question, or share a tip about eTextbook content. Any user of the same eTextbook can view, add, or reply to comments, not just participants in a course. Save posts for later reference, like students might do for review.
The posting feature is available for an eTextbook when  shows in its menu and in the Pearson+ app Library for an eTextbook.
shows in its menu and in the Pearson+ app Library for an eTextbook.
Show all posts or show posts by chapter —
Select  from the menu to show all posts. To show posts by chapter, select All Posts then choose a chapter or other section.
from the menu to show all posts. To show posts by chapter, select All Posts then choose a chapter or other section.
Show post replies (in the comments thread) —
To see post replies, select ![]() next to the number below the post.
next to the number below the post.
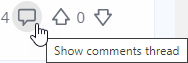
If there are many comments, sort by Old to new, New to old, or Most popular.
Open a post from its eTextbook page marker —
Select  next to the highlighted content associated with the post.
next to the highlighted content associated with the post.
Saving some posts can help students review or study. You can also sort and filter posts.
Save a post —
Select  for the post then
for the post then  Save. A
Save. A  marker shows next to
marker shows next to  for each saved post.
for each saved post.
Unsave a post —
Either select  for the post, or select
for the post, or select  then
then  Unsave.
Unsave.
Sort posts —
Select  from the menu, then
from the menu, then  and choose from Book order, Most recent, or Most popular.
and choose from Book order, Most recent, or Most popular.
Filter posts —
Select  from the menu, then
from the menu, then  and choose from All posts, My posts, or Saved posts.
and choose from All posts, My posts, or Saved posts.
Any post you add is anonymous. Posts show an identifier for you, but not your name.
Add a post from a book page —
- Select some content from a book page then choose
 Post a question.
Post a question. - Add an optional title, enter your post, then select
 .
.- Select a toolbar option to add formatted text (bold, italic, or underline); an emoji, a GIF (animated or still image), image, or video; an attachment, or to enter a formula.

- To let you know that your post has been approved, you receive an email with a link to the post. Check your post later for any replies to it.
- Select a toolbar option to add formatted text (bold, italic, or underline); an emoji, a GIF (animated or still image), image, or video; an attachment, or to enter a formula.
Add a post from Community Posts —
Select  from the menu, then select
from the menu, then select  and enter your post.
and enter your post.
Add a post from the Pearson+ site —
- Select
 to open the Pearson+ site.
to open the Pearson+ site. - Point to an eTextbook in the Library then select
 .
.
Your eTextbook opens with all of its community posts.
Edit your own post —
Select  from the menu to open the posts. Sort or filter as needed. Select
from the menu to open the posts. Sort or filter as needed. Select  then
then  Edit.
Edit.
You cannot edit posts made by others.
Delete your own post —
Select  from the menu to open the posts. Sort or filter as needed. Select
from the menu to open the posts. Sort or filter as needed. Select  then
then  Delete.
Delete.
You cannot delete posts made by others.
- Select
 from the menu to view the posts for your eTextbook.
from the menu to view the posts for your eTextbook. - To show support for a post, select
 . If you don’t support it, select
. If you don’t support it, select  .
. - To reply to the post, select
 , enter your comment, then select
, enter your comment, then select  to save it.
to save it.
See post replies —
Select Show comments thread next to  .
.
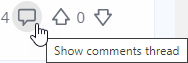
See our posting Community Guidelines and Acceptable Use Policy.
- Select
 for the post you want to report.
for the post you want to report. - Select
 Report and enter your concerns.
Report and enter your concerns.
Some eTextbooks allow students to access videos and practice problems in Channels. Create flashcard decks or use provided flashcards to quiz yourself.
Each Channel provides explainer videos and practice problems/questions for a field of study, such as Trigonometry. There might not be a Channel available for the field of study for your eTextbook.
eTextbooks associated with a MyLab and Mastering course currently provide Channels at no additional cost. Student subscriptions for other eTextbooks do not include Channels, which can be purchased separately.
- From an open eTextbook in the app, select
 .
. - To see available Channels by area of study, select
 Channels (bottom) or See all in the Channels area.
Channels (bottom) or See all in the Channels area.
- From a book page, select the passage you want on a flashcard.
- Select
 New flashcard.
New flashcard.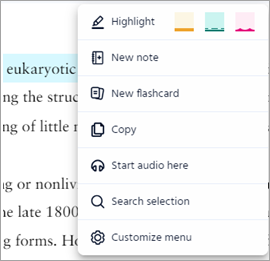
- Select one of your flashcard decks or enter a name to start a new deck.
- For Front, add a term or question for the front of the card. Back contains your selected text. You can keep it as is or edit it. To switch content between the Front and Back boxes, select
 .
. - Select Save.
When you create a flashcard from book content,  shows in the margin of the book page. Select
shows in the margin of the book page. Select  to open, edit, or delete a flashcard.
to open, edit, or delete a flashcard.
- From an open eTextbook — Select
 from the menu.
from the menu.
From your Pearson+ home page — Select your book and then select .
. - Select Create a deck to create a new deck and add flashcards to it. Or, select a deck to edit its flashcards.
- Create a deck or edit an existing deck —
If this is your first deck or you want to create a deck, enter a name for it. To edit an existing deck, select for it, then edit the deck name, add flashcards to it, or delete the deck.
for it, then edit the deck name, add flashcards to it, or delete the deck.
- Create/edit flashcard content —
- Enter a term or question to answer to display on the front of the flashcard.
- Enter a definition or answer to display on the back of the flashcard. To switch content between the Front and Back boxes, select
 .
. - Select either Save and close or Add another to repeat the process.
- Create a deck or edit an existing deck —
All flashcard and study activities use the same content.
- Select
 from the menu to view your flashcard decks or any provided decks.
from the menu to view your flashcard decks or any provided decks. - Select Flashcards if you see the Channels option.
- Select a deck from My decks or select Key terms. Some eTextbooks might also provide a Practice questions option.
- Practice answering questions or matching terms with their definition.
- Select a study activity
Practice —
Based on your previous answers, uses an adaptive learning algorithm to select the 20 cards you should practice next. Content is a mix of multiple-choice questions, flashcards, and type-in answer questions.View All —
Choose whether you want to review all terms or just your favorites. Flip between terms and definitions. Choose Shuffle and start over as needed. (Available only for "My decks" and "Key terms".)Match —
Match key terms with the definitions. (Available only for "Key terms".) - Pick items to review —
Choose whether to review all items or just your favorite items. To make key terms a favorite, select Favorite “term name”.
- Select a study activity
Bookmarks let you easily return to areas in the book, like to study for a test.
- Add a bookmark — From a book page, select
 (top right).
(top right). - Go to bookmarked content —
Select from the menu, Bookmarks, then select a bookmark entry.
from the menu, Bookmarks, then select a bookmark entry. You can also select
 from the menu, move along the bar, then select the point for any bookmark label.
from the menu, move along the bar, then select the point for any bookmark label.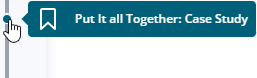
- Remove bookmarks —
To remove individual bookmarks, select from the menu, select Bookmarks, a bookmark entry, then select
from the menu, select Bookmarks, a bookmark entry, then select  (page top).
(page top). To remove all bookmarks, select
 , select Bookmarks, then select Remove all bookmarks.
, select Bookmarks, then select Remove all bookmarks.
You can copy and paste text from your eTextbook.
- From a book page, select the text you want to copy.
- Select
 Copy.
Copy.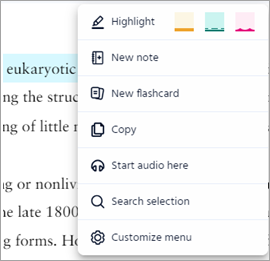
- Anything beyond the copy character limit does not copy. You cannot copy protected images, tables, or videos.
- On mobile devices you might be unable to copy math or chemistry equations and other special notation.
- Paste the copied content into another resource using a paste command for your device.

