Location: Assignments > Display a draft history and your review comments
Display a draft history and your review comments
After you comment on, grade, and submit a student's submission, you can re-open the assignment to review your comments and grade. You can also display the draft history for a composition or collaboration assignment as you review it. A draft history displays:
- The student's writing.
- Comments you made on a student's assignment. This includes all comments you added, from edits in the composing space to audio comments and attached files.
- Comments Pearson Tutor Services made on a student's composition or collaboration submission.
- The report generated by SourceCheck if the student submitted the composition or collaboration assignment for an originality check.
- A composition or collaboration assignment's previous drafts (if applicable) and comments on those drafts, including any drafts you returned to the student for a rewrite.
You can display a draft history from the composing space and the Grade Assignments page. Which page you use depends on the state of the student's submission.
- When you are reviewing a student's composition or collaboration submission, you can open the draft history in the composing space.
- After you have graded a composition or collaboration submission, you can use the Grade Assignments page to re-open the assignment and display its draft history.
- You can also use the Grade Assignments page to re-open a peer-review or portfolio assignment to display your comments and grade.
To display a draft history as you review a composition or collaboration assignment:
- Open the assignment to display it in the composing space.
- Click the Drafts and Comments button to display the draft history.
To open a graded assignment and display its draft history or comments:
- Do one of the following to display the Grade Assignments page:
- Click the Assignments tab. Then click Grade Assignments.
- Click Grade Assignments under Manage Assignments on the Home page.
- Select Graded from the rightmost drop-down list.
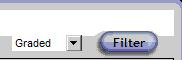
- Click the Filter button.
All the graded assignments are listed.
- Click the student's name for the submission you want to open.
Peer-review and portfolio assignments open and display your comments, any attachments, and the grade.
A composition or collaboration assignment, however, opens in the composing space.
- Click the Drafts and Comments button in the composing space to display the draft history for a composition or collaboration assignment.
When applicable, the draft history displays the Reviews drop-down list. Use this list to display your (Instructor) comments as well as any available reviews from SourceCheck and Pearson Tutor Services.