Set Manage Locations preferences
Updated 19 Feb 2024
From the Preferences > Manage Locations page, you can designate physical locations and associate one or more computers with each location.
You can then schedule assignments that students must complete from a computer in a designated location. You might use this feature, for example, to conduct a proctored exam that students take in a computer lab or classroom.
The Manage Locations feature restricts access to assignments only for students actually enrolled in your course. You cannot test this feature using the demo student ("_student, _student") account
- Click Today's View or Course Materials > Add From Library or Course Materials > Manage Course Materials.
- Click the preferences icon
 .
. - Close the Basic Preferences dialog box that appears.
- Click Manage Locations in the Instructor column.
From this page, you can:
Manage computers
Computers are identified by their Media Access Control address (MAC address), which is a unique value associated with a network adapter. MAC addresses are 12-digit hexadecimal numbers (48 bits in length) that uniquely identify an adapter on a LAN. MAC addresses are also known as hardware addresses or physical addresses.
From the Computers list on the Manage Location Preferences page, you can:
- Click Add Computer to display the Add Computer window.
The computer's MAC address is automatically detected and displayed.
If the computer has not yet been added, a menu asking that you install Java may appear.
- Right-click the yellow bar at the top of the window and then click Install Java.
- When the security warning appears,
click Install.
Currently, the auto-detect feature may only work for Windows XP machines. If you need to add an Apple Macintosh machine or Windows machines that use other operating systems, continue to the next step, where you can manually enter the known MAC address of any machine.
- After the MAC address appears, you can either:
- Select Use this address to use the system-detected MAC address.
- Clear Use this address and enter a known MAC address in the field.
- Enter the Computer name. Be sure the name is something easily recognizable and unique to that computer. For example, if a workstation already has a name in a computer lab, such as Tyler Hall Workstation S004, you may want to use that name here.
If you see a warning at the top of the window saying the page may not display correctly, you can close the warning, as it does not impact the functionality.
- Click Add to save the computer name along with the MAC address.
The computer name appears in the Computers list.
When you install a location on a client machine, it adds a key to the computer's registry.
- From the Computers list, select the computer names you want to delete.
- Click Remove on the toolbar.
- Click OK to confirm the deletion.
You can also remove computers by selecting Remove from the computer's options menu.
- From the computer's options menu, click Edit.
- Enter the new computer name.
- Click Save and Close.
- From the computer's options menu, click View Locations.
A list of all locations to which this computer is assigned appears.
- Click Close.
Manage locations
From the Locations list you can:
- Click Add Location.
- Type a Location name. Be sure the name is something easily recognizable and unique to that location. For example, you might name it Tyler Hall Room 202 Computer Lab.
You cannot create locations with identical names.
- Click Add to save the location.
- From the Locations list, select the location names you want to delete.
- Click Remove on the toolbar.
- Click OK to confirm the deletion.
You can also remove the locations by selecting Remove from the location's options menu.
- From the location's options menu, click Edit.
- Type a new location name.
- Click Save and Close.
- Click the location name or click Open on the location's options menu.
A list of all computers assigned to that location appears.
- Click Close.
- In the Computers list, select one or more computers.
- In the Locations list, click the name of the location to which you want to add the computers.
- Click
 Assign Computers. The selected computers are associated to the location.
Assign Computers. The selected computers are associated to the location.
- In the Locations list, click the name of the location to view computers assigned to that location.
- Select one or more computers from the list.
- Click Remove on the toolbar.
- Click OK to confirm the deletion.
You can also remove computers from a location by selecting Remove from the computer's options menu. You cannot remove a location if there are computers assigned to it. Remove all computers from the location before attempting to remove the location.
Import and export computer and location data
To import computer names, MAC addresses, locations, and computers mapped to locations you must have a properly formatted .csv file. The .csv file must contain the following data columns in the order shown in the following image:
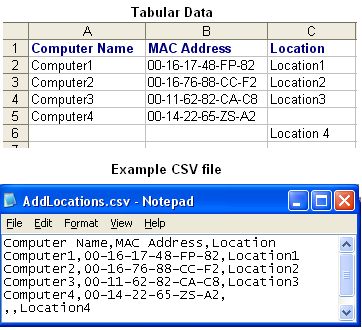
- The Computer name and MAC address information is always required. If a computer name already exists in the course, you can add it again with another MAC address.
- You can enter computer names and MAC addresses that are not mapped to a specific location. The computer information appears in the Computers list on the Manage Locations page.
- You can enter location names that are not associated with a computer. The location name appears in the Locations list on the Manage Locations page.
- Click Import Data in the top-right corner of the page.
- Click Browse to locate the .csv file you want to upload.
- Click Choose File to locate the .csv file you want to upload.
- Click Import Data.
The contents of the .csv file appear. Computer names and MAC addresses appear on the left, and locations, along with any computers mapped to those locations, appear on the right.
- Click Export Data in the top right of the page.
- Locate the file you want to export.
- Click Save to export the file in .csv format.
Save preferences
To save your choices, click Save Preferences. When you finish setting preferences, click Save and Close.
If you go to another page before you save your changes, your changes are discarded and the previous settings are maintained.
Additional actions
On any Preference page, you can:
- Save your changes by clicking Save Preferences. If you go to another page before you save your changes, your changes are ignored and the previous settings are maintained.
- Generate a report of the settings you selected by clicking the download icon
 .
.