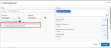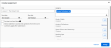Assign Content to Students
You can assign content to your class, groups, or individual students using all of the accompanying materials in your programs![]() A program is a product your school or district has purchased..You can find content by selecting a program using the steps below, by browsing all content, or by choosing custom content from My Library.
A program is a product your school or district has purchased..You can find content by selecting a program using the steps below, by browsing all content, or by choosing custom content from My Library.
To add more programs, click Settings. See Program Settings for more information.
Assign Content By Selecting a Program
- Click Browse on the top menu bar, and then select the program. Depending on the program, content items may display an item type or status icon and have additional options.
- Assign—Assign the item to students.
- Add to Playlist—Add the item to a playlist.
- Info—View a full description of the activity.
- Customize—Customize a lesson or customize a Savvas program test.
- Versions—Edit or assign a custom version of a test.
- Rubric—Open the assignment and preview the rubric criteria.
- Teacher resources—View available resources.
-
Remediation—Assign remediation to your students.
- Standards—View Standards associated with Content.
-
Do one of the following to select and assign content:
- If an arrow displays to the right of the activity, click it to drill further into the content.
- For multi-activity assignments, click Assign All to assign all of the activities, or select the check box next to two or more activities, and then click Assign Selected.
- For single-activity assignments, click Assign below the activity name.
You can also assign content from the content itself using the action toolbar:
-
In the action toolbar of the content, you can expand the content view by clicking the
 button, as well as view the estimated time it takes to complete the content.
button, as well as view the estimated time it takes to complete the content. - For single-activity assignments, click Assign. You can then assign the activity to your students.
- Easily add activities to a playlist by clicking the Add to Playlist button.
 By pressing the 3-dots action menu, you may have access to the following options depending on the content you have selected:
By pressing the 3-dots action menu, you may have access to the following options depending on the content you have selected:
- Information—View a full description of the activity.
- Customize—Customize a lesson or customize a Savvas program test.
- Teacher Resources—View available resources.
- Remediation—Assign remediation to your students.
- Download—Download an eligible assignment.
- Tools—Use tools to customize your curriculum content.
- Standards—View state standards applicable to the assignment.
- In the Create an assignment box, enter a Title, Start date, Due date, and optionally add Instructions.
-
Enter the name of the class, group, or student you want to assign to by using smart search. Enter the first letter and scroll to the class, group, or student. Search for students using 'last, first' names.
 See Additional Assignment Options
See Additional Assignment Options
Depending on the program, additional assignment options may be available.
 Set start and end times
Set start and end times
Select the Set start and end times check box to select or enter the start and end times for the assignment. Students can turn in an assignment after the assigned due date and time; however, the status will indicate the assignment was late.
You cannot change the start date for an assignment once it has been assigned and the start date has passed.
 Use Rubric to score
Use Rubric to score
If the assignment contains items with a rubric, a Use Rubric to score box is selected. Clear the check box if you do not want to use the rubric.
 Assign remediation
Assign remediation
If the assignment contains items with remediation, an option to automatically assign remediation activities is available to select.
- Use the calendar to choose a Remediation due date.
- Select the check box if you want remediation activities automatically assigned.
 Assign to Google Classroom integrated students and classes
Assign to Google Classroom integrated students and classes
-
Students and classes imported from Google Classroom™ display with a Google Classroom icon next the name.
Before you assign Realize content to an imported Google Classroom class, ensure all students have accepted the invitation. Students do not receive assignments that were assigned to a class prior to accepting the Google Classroom invitation.
- Students in classes linked using Google Classroom Account Linking must click the Realize Login item in their class Stream to connect to Realize. Until then, they will not receive assignments from Realize.
For both imported and linked Google Classroom classes: Click Sync with Google for any assignments assigned to the students before they've connected from Google Classroom to Realize.
- Click Assign to finish.
| Icon | Description |
|---|---|

|
Locked—This item is for teacher use only. You cannot assign this item to your students. |

|
Hidden—This item is currently hidden from your students. Once you assign the item, your students will be able to see it. |

|
Realize Reader Selection |

|
Counts towards standards progress—This item counts towards standards progress. |
See Also
Assign Content From a Playlist
Need more? Visit My Savvas Training for on-demand tutorials, virtual professional learning, chat, and email support.