Bulk upload (Beta) Freehand Grader assignments
Updated 04 Oct 2024
 New feature: In some MyLab and Mastering Platform Update courses, the Bulk upload tool is available as a Beta release.
New feature: In some MyLab and Mastering Platform Update courses, the Bulk upload tool is available as a Beta release.
Use the Bulk upload tool to upload multiple student assignments as a single PDF. Freehand Grader matches the names on each assignment page to the students in your course roster. You can use Bulk upload in combination with student uploads and instructor uploads.
Requirements
- Assignments need a name field. Freehand Grader finds student names on every page and matches them to your course roster.
- For multiple-page assignments, keep the name field consistent across every page. If you use “Student Name” on page one, use “Student Name” on page two, three, and so on.
- Optionally, enable Instructor uploads completed work to prevent students from uploading their own work.
- Students must complete their work in the assignment; not own their own sheets of paper.
- Students must write their name as it shows in the course roster.
- Students must write their name on every assignment page. Assignments with missing names do not automatically match.
Bulk upload assignments
- In the Assignment Manager, find the Freehand Grader assignment.
- Select the 3-dot Options menu
 and, if available in your course, choose Upload student work.
and, if available in your course, choose Upload student work.
The grading dashboard opens.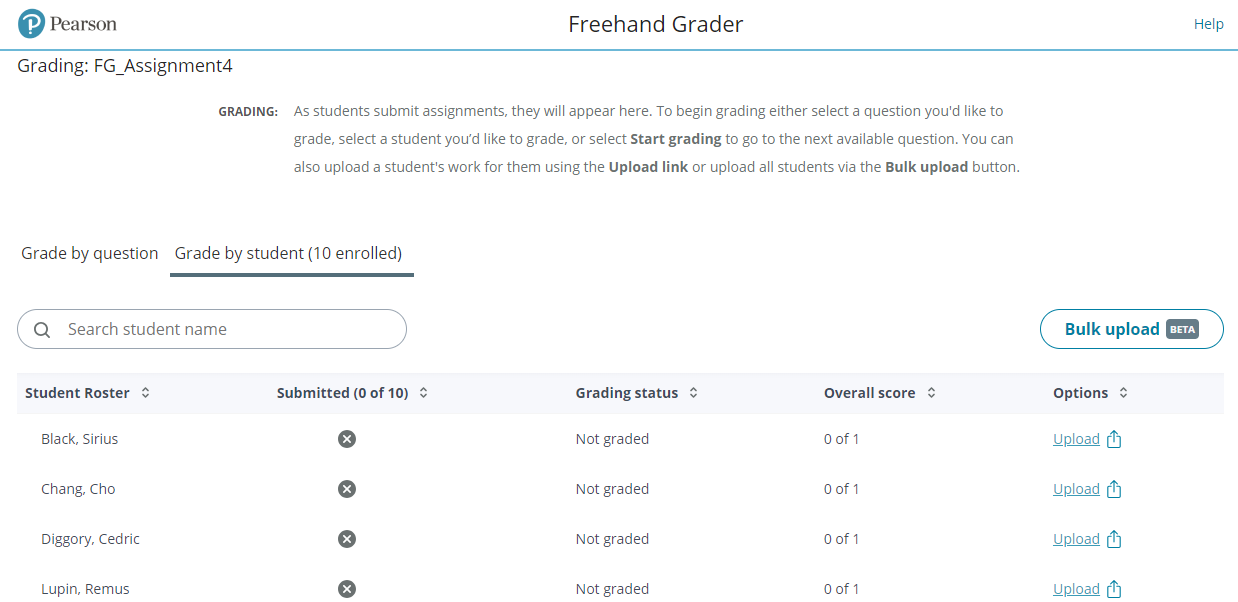
- Select Bulk upload (Beta).
- On the assignment page, select the name field. This is the field Freehand Grader uses to find student names.
OR
In the radio button list, select Name.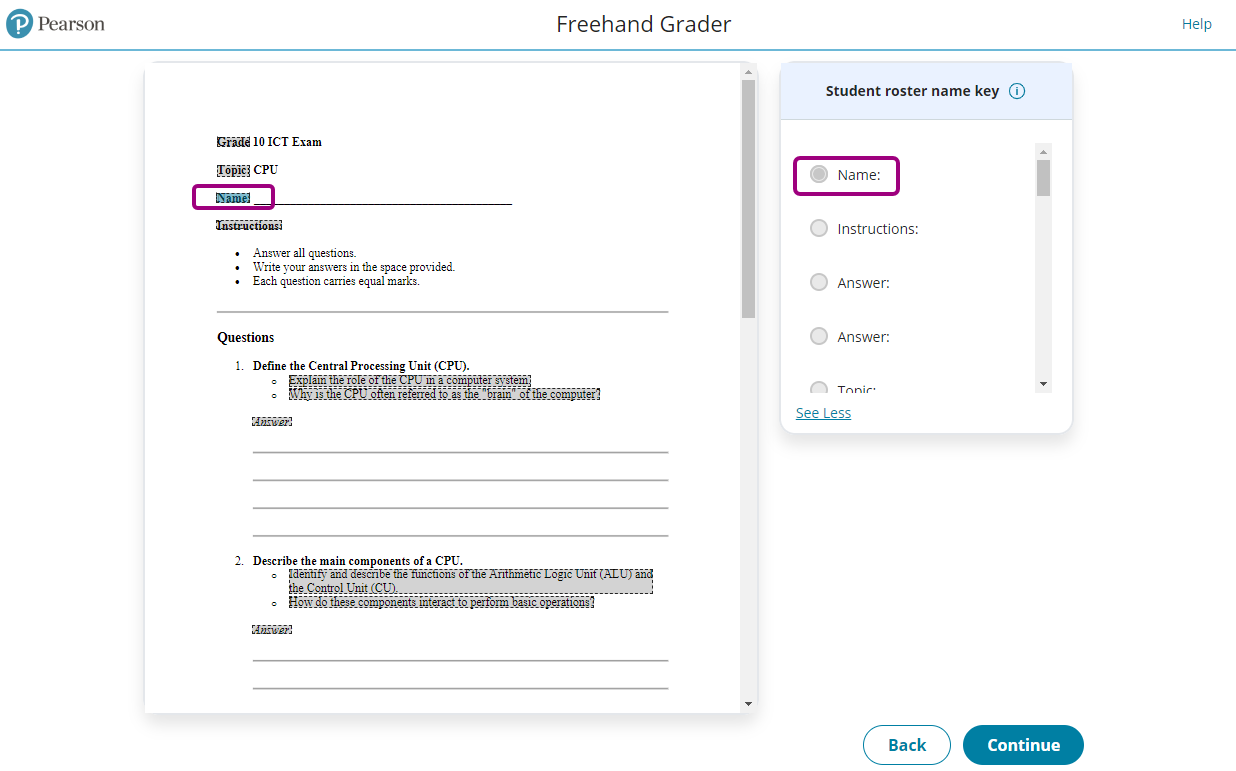
- Select Continue.
- Select Browse to navigate to your saved PDF.
OR
Drag and drop the PDF. - Select Continue. Freehand Grader analyzes your document to find and match student names. This might take a few minutes.
- The Match Student Names page shows two sections: Unmatched pages and Matched pages.
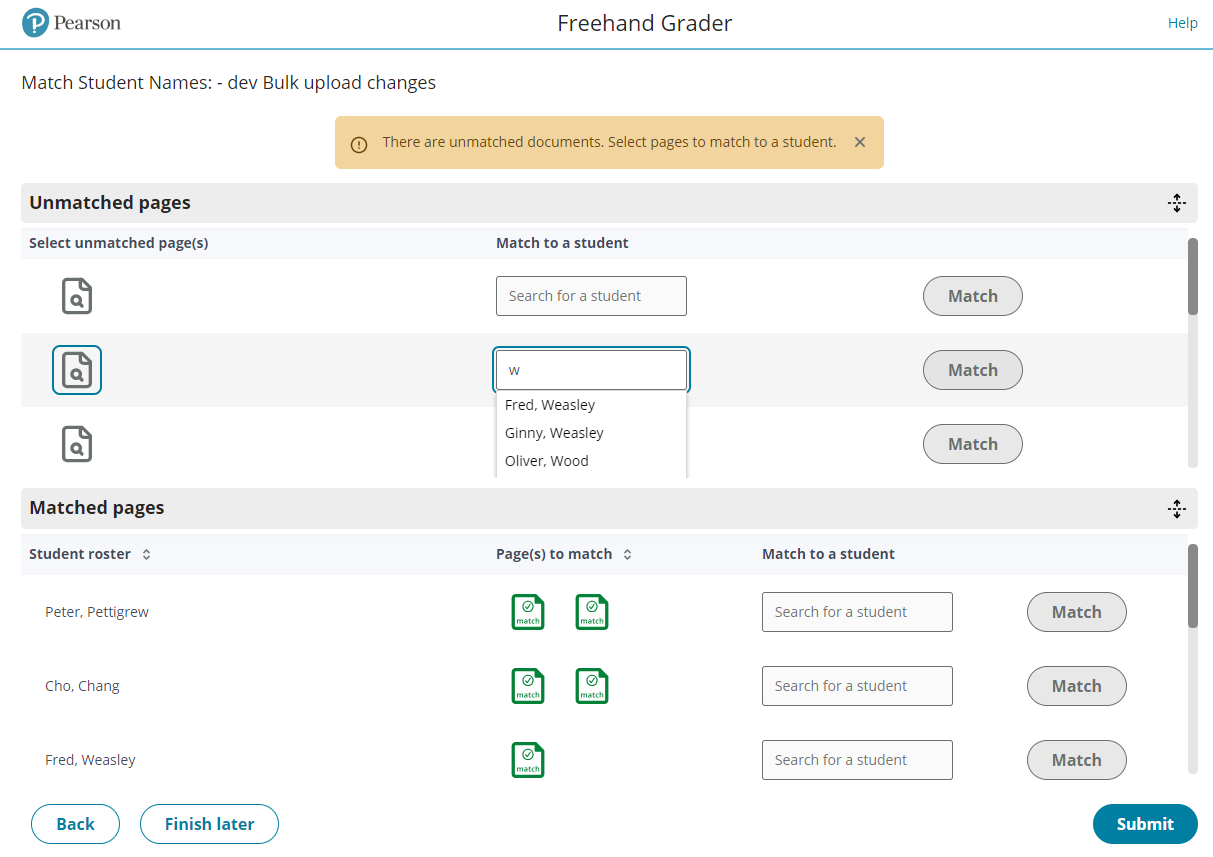
- Unmatched pages
- Select
 to view the assignment and find a student name.
to view the assignment and find a student name. - In the Match to a student column, enter a name in the Search for a student field. You’ll see suggestions from the course roster.
- Select the correct name to match the student to the page.
- Select Match. The unmatched page moves to the Matched pages section.
- Repeat for all unmatched pages.
- Select
- Matched pages
- Select
 to view the assignment and find a student name.
to view the assignment and find a student name. - If the match is incorrect, use the Match to a student column to enter a name in the Search for a student field. You’ll see suggestions from the course roster.
- Select the correct name to match the student to the page.
- Select
- Unmatched pages
- Optionally, select Finish later to save the matched and unmatched pages. You can return later and finish matching student names later.
You cannot make a new Bulk upload for another assignment until you Submit this assignment.
- When done, select Submit. The Grading > Grade by student page shows.
- Select Reload page to see matched pages submitted for individual students. Unmatched pages are discarded.
- Select Start grading to grade assignments.