Edit Freehand Grader question pins, labels, or points
After you upload your Freehand Grader assignment PDF, you can return to edit its question pins, labels, and point values.
- Open the Freehand Grader assignment if it's not already open.
 MyLab and Mastering Platform Update
MyLab and Mastering Platform UpdateOpen the Assignment Manager and select Edit from the3-dot Options
 menu to open step 1, the Start page. Select Next.
menu to open step 1, the Start page. Select Next. Mastering
MasteringFrom the Assignments list view, select the assignment name to open its Overview page then choose Edit Assignment (top left). Select Save and Continue from step 1, the Settings page.
- Select Edit for the assignment PDF that has been uploaded.
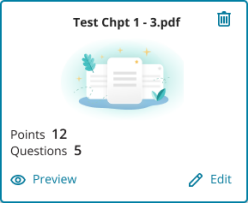
- To move a pin, select the pin (it turns yellow) and drag it to its new position. Students do not see your question pins.
- In the Questions box, select
 for each question you want to edit.
for each question you want to edit. 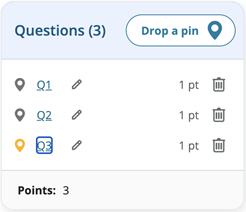
- Edit the label or point value and select Done.
The default question labels use the format Q1, Q2, etc., and the default point value is 1 point. - If you haven’t scheduled the assignment yet, select Schedule then set the due and availability dates.
- Select Save & Assign (MyLab and Mastering Platform Update) or Save and Finish (Mastering).
Edit your assignment content outside of MyLab or Mastering and save it as a PDF. Delete the current Freehand Grader assignment PDF before uploading the edited assignment PDF. You'll need to reset the assignment’s pins, labels, and point values.
Updated 15 Sep 2025