Answer questions in the player
Updated 15 Sep 2025
The student player is where you answer questions. You can work on tablets or computers, but not smartphones.
The player might look different depending on your course. Some courses include assignments that you do in separate learning tools outside the player.
- Open the assignment and review the player window.
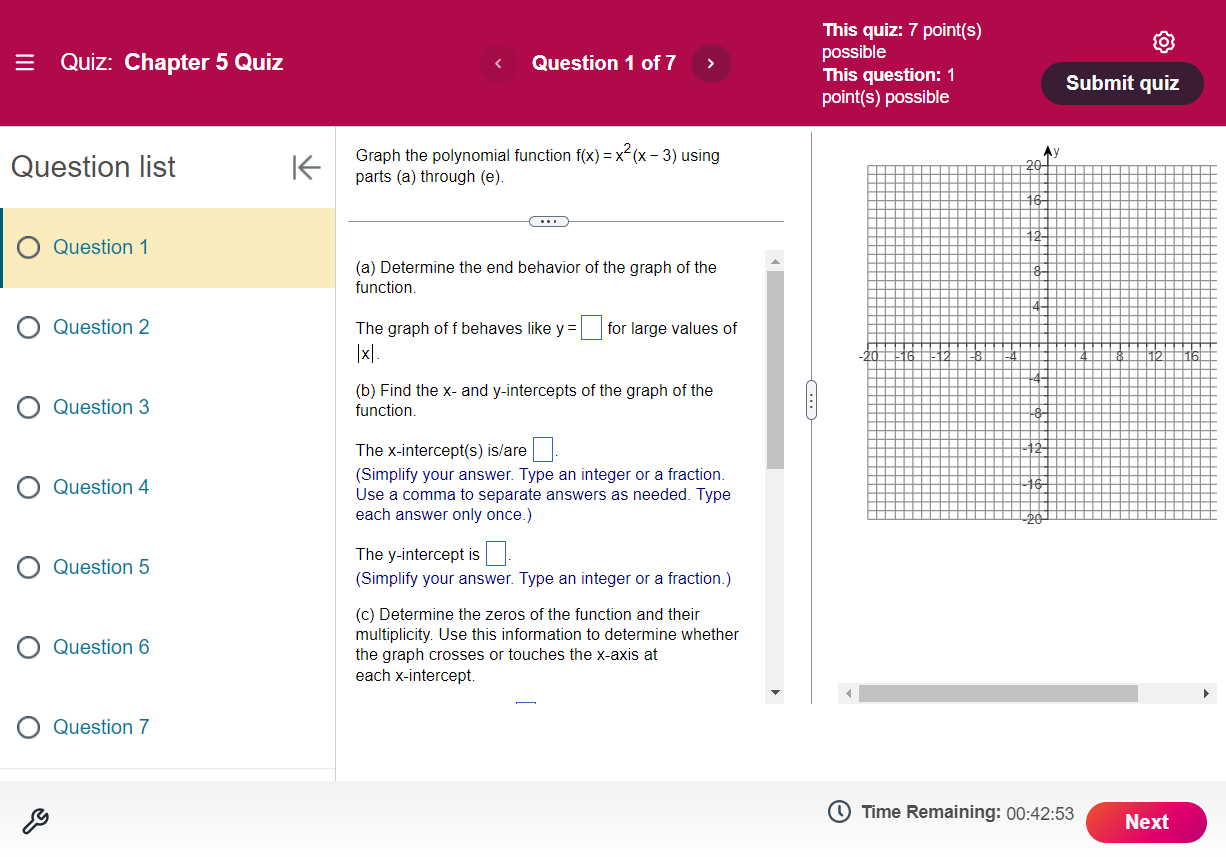
You see:
- The question number and the number of questions in the test or quiz.
- The time remaining, if your instructor set a time limit.
- The number of points for the assignment, and the number of points available for the question.
- A settings icon
 to turn on accessibility mode, use the on-screen keyboard, or open the online help.
to turn on accessibility mode, use the on-screen keyboard, or open the online help.
- Read the question and enter your answer.
If needed, a palette of math symbols automatically opens.
Use to drag and change the sizes of the question and answer areas.
to drag and change the sizes of the question and answer areas. - To move to the next question:
- Select Next.
- Use the arrows at the top of the window.
- Select a question from the Question list.
Use to collapse and expand the Question list.
to collapse and expand the Question list. - Use
 to open the Test Overview to choose a question.
to open the Test Overview to choose a question.
- Select Submit test or Submit quiz to finish and submit your score to the gradebook.
After you submit, you'll see your score and can review your work.
You can insert special formats and symbols (for example, fractions and square roots) into your answers. Click or tap inside the answer box to open the math palette at the bottom of the player:

- Use
 to open the setting menu.
to open the setting menu.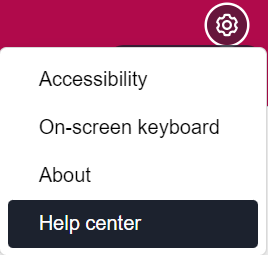
- Select Accessibility to enable or disable accessibility features. You cannot currently use a screen reader in the player on a tablet.
- Select On-screen keyboard to display the on-screen keyboard when you work on a touch-screen device. The on-screen keyboard offers keys appropriate to your selected language.
- Select About to see version information for the student player.
- Select Help center to open the online help for the student player.