Check student eTextbook engagement
Updated 17 Jan 2024
The eTextbook Analytics Dashboard reports the time your students spend in the eTextbook, whether in a web browser or in the Pearson+ app  . In addition to time, the dashboard tracks engagement activities like the number of notes each student adds.
. In addition to time, the dashboard tracks engagement activities like the number of notes each student adds.
- The dashboard makes it easy for you to follow up with low activity students by sending an automated email.
- You can accept or edit the setting for low activity. Instructions provided below.
- Analytics collection stops after 75 minutes on a digital page.
- Instructors and section instructors can use this feature.
If you don’t see the eText Analytics Dashboard option as you follow the instructions below, the dashboard isn’t available for the eTextbook in your course. For example, PDF eTextbooks don’t support this dashboard, nor do Mastering Direct Integration courses.
MyLab —
Open the MyLab course for which you want to see eTextbook student engagement data. Select Gradebook, More Tools, then eText Analytics Dashboard. (Applies to courses created/copied after Dec 20, 2022. Does not apply to courses that don’t provide Manage Course tools in the course menu.)
Mastering —
Select eText Analytics Dashboard from the Performance area of the Course Home page. You can also select eText Analytics Dashboard from the overview page of a Scheduled Reading assignment. This method also lets you select the dashboard for a different course
With the eText Analytics Dashboard open, select  next to Recent student activity, then specify the % rate in the statement “Students with low activity spend 0 minutes or x% less time reading than the class average.”
next to Recent student activity, then specify the % rate in the statement “Students with low activity spend 0 minutes or x% less time reading than the class average.”
The default for low activity students is spending 30% less time than the class average.
When you first open the eText Analytics Dashboard it shows engagement data for the entire class. The Readings tab is active.
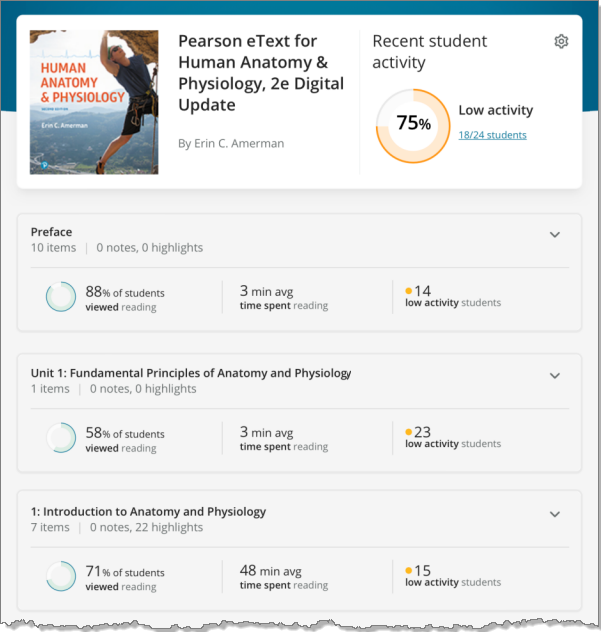
For more details, point to an area of the dashboard.
- x/y students or low activity students —
Unless you change the Activity settings, low activity means these students either spent no time or 30% less time reading than the class average.
Activity settings, low activity means these students either spent no time or 30% less time reading than the class average. - Send an email to low activity students —
Select low activity for a chapter then to ask students if they need help. If you send the message to multiple students, they receive messages individually and cannot see the names of other recipients.
to ask students if they need help. If you send the message to multiple students, they receive messages individually and cannot see the names of other recipients.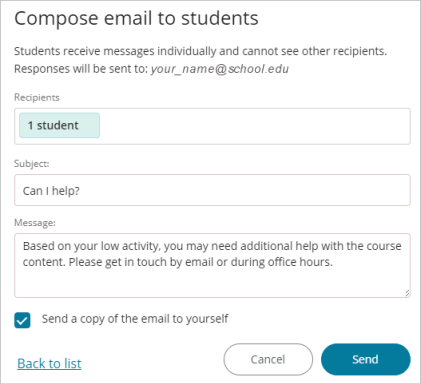
- x% students viewed reading —
Select viewed reading to see student names, emails, and how much time each student spent. - x% min avg time spent —
Select time spent to see how much time students spent and the distribution of each duration for students in your course. - Show/hide the subsections in an eText chapter/section —
Select a chapter/section name or Show items to list its subsections below the chapter’s activity data. To hide the subsections, select the chapter/section name again or select
Show items to list its subsections below the chapter’s activity data. To hide the subsections, select the chapter/section name again or select  Hide items.
Hide items.
Open the eText Analytics Dashboard, then select Students below eTextbook (or eText).
Data for all students automatically shows. To show students with low activity, select Students with low activity then Apply. To change back to show data for all students, select Reset or Reset filters.
Enter the student’s name in the  Filter Students… box.
Filter Students… box.
If you filter by student name...
- The dashboard reports the total reading time as well as the number of notes and highlights for each student.
- If applicable, the summary data might show the low activity label.
- To check which chapters/sections the student read, select
 Show items next to “total reading time”.
Show items next to “total reading time”.