Highlights, notes, and the Notebook
Updated 17 Jan 2024
Add highlights in the eTextbook. You can also add a note for a highlight. Use the Notebook to add notes independent of a highlight and to filter or export your notes. Later you can search on a term to find any relevant note you may have added.
You can work with notes from your eTextbook in a web browser or in the Pearson+ app  .
.
Any notes with a blue highlight are notes your instructor has shared with the class.
- From a book page, drag to select the content you want to highlight. In select eTextbooks you can also highlight figures, tables, images, and videos.
You cannot overlap highlights or add more than 100 highlights (or highlights with notes) per page.
- Select a highlight style (yellow, green or pink) next to Highlight on the menu that opens.
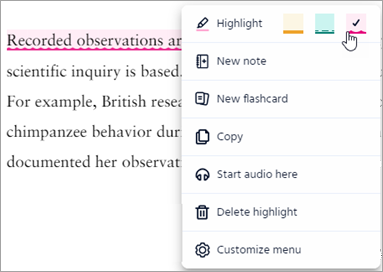
- Show/hide all highlights —
Select from the menu then select Show highlights. The default is to show highlights.
from the menu then select Show highlights. The default is to show highlights. 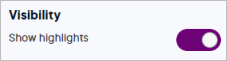
If you hide the highlights, any note markers (
 or
or  ) remain in the margin.
) remain in the margin. - Delete a highlight later —
Click in the highlighted text so the menu opens, then select either Delete highlight or
Delete highlight or  Delete highlight and note.
Delete highlight and note.
 Customize menu (to reduce the options shown)
Customize menu (to reduce the options shown)- From a book page, select some text then choose
 Customize menu.
Customize menu. - Select whether to hide or show menu options, such as for Highlight.
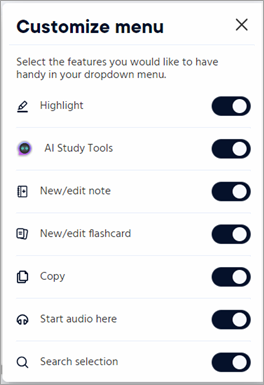
- Show/hide all highlights —
- Add a note associated with this highlight (Optional).
Select New note, enter your text, then select Save. Format options for note text include bold, italics, numbered or unnumbered lists, and more.
New note, enter your text, then select Save. Format options for note text include bold, italics, numbered or unnumbered lists, and more.
 shows in the margin next to the highlight. The note is added to your
shows in the margin next to the highlight. The note is added to your  Notebook.
Notebook.- Edit a note (highlight color, note text or style, or delete) —
On a book page, select next to the note highlight, then make your edits. Or select
next to the note highlight, then make your edits. Or select  from the menu and right-click on a note to choose
from the menu and right-click on a note to choose  Edit note.
Edit note. - Review all notes associated with a highlight —
Select from the menu. See the Notebook section below for details about using Notebook features to study.
from the menu. See the Notebook section below for details about using Notebook features to study.
- Edit a note (highlight color, note text or style, or delete) —
Your instructor might share notes with the class in your eTextbook.
- View an individual instructor note —
Select that shows next to blue-highlighted text on a book page.
that shows next to blue-highlighted text on a book page. - Review all instructor notes —
- Select
 from the menu.
from the menu. - From Color, select Blue - Instructor note.
- Select Apply.
To turn off the Notebook filter later —
Select Color, then Reset filter.
- Select
You can copy and paste text from your eTextbook.
- From a book page, select the text you want to copy.
- Select
 Copy.
Copy.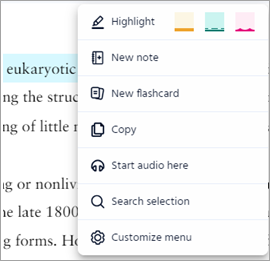
- Anything beyond the copy character limit does not copy. You cannot copy protected images, tables, or videos.
- On mobile devices you might be unable to copy math or chemistry equations and other special notation.
- Paste the copied content into another resource using a paste command for your device.
From an eTextbook open in a browser, select your initials (top right) to open your account settings, then select Print page to print a page at a time.
- Not all eTexts provide the print option. When available, the Print page option shows after Title info.
- The Pearson+ app
 for eTextbooks does not support printing.
for eTextbooks does not support printing.
Notebook in your eTextbook
Use the Notebook to help you study and prepare for tests. Your Notebook contains notes you add (with or without an associated highlight) as well as any instructor-shared notes. The Notebook for your eTextbook might provide some or all of the features described below.
Select  from the eTextbook menu to open the Notebook, whether working in your eTextbook in a web browser or in the Pearson+ app.
from the eTextbook menu to open the Notebook, whether working in your eTextbook in a web browser or in the Pearson+ app.
- Edit a note (highlight color, note text or style, or delete) —
From the Notebook, right-click on a note (web), select Edit note, make your changes, then select Save. Format options for note text include bold, italics, numbered or unnumbered lists, and more.
Edit note, make your changes, then select Save. Format options for note text include bold, italics, numbered or unnumbered lists, and more. - See the book context for a note —
From the Notebook, either select the highlighted text in a listed note or right-click then select View in content. You might need to scroll to find the highlight in the book section.
From the Notebook  , select
, select  to add notes not associated with a book highlight. You can associate the note with a chapter or choose No chapter.
to add notes not associated with a book highlight. You can associate the note with a chapter or choose No chapter.
- Other notes —
Notes without a book highlight and not associated with a chapter show at the bottom of the Notebook in the section Other notes. - Notes exported from AI Study Tools —
When AI Study Tools are available in your eTextbook, you can export a formatted response from the AI Study Tools chatbot to a note.
- Select
 from the menu to open the Notebook.
from the menu to open the Notebook. - Make selections to filter your notes by chapter or highlight color, then select Apply.
Color options include yellow, green, pink, blank, or blue - instructor note.
- Filter for notes without a highlight —
Select Colors, then Blank. - Remove the current filter —
Select Chapters or Colors, then Reset filter.
- Filter for notes without a highlight —
- Select
 from the menu to open the Notebook.
from the menu to open the Notebook. - Prepare the list of notes you want to export.
You can filter your notes by chapter or highlight color. See the section above for filter details. - Select
 to prepare the export PDF.
to prepare the export PDF. - Select Download and identify where to place the exported notes PDF.
Any colored highlights show in the notes.