Use diagnostics
Provide diagnostics when you contact Pearson Support.
To get diagnostics:
- From your LMS course, select the Revel and eText or Access Pearson link. For Barnes & Noble, Follett-Willo, RedShelf, or VitalSource, select the Course Materials link. If applicable, select the Launch Courseware or Access Courseware link.
 Don't see the link?
Don't see the link? Barnes & Noble, Follett-Willo, RedShelf, or VitalSource
Barnes & Noble, Follett-Willo, RedShelf, or VitalSourceYour course might be set up to open Pearson through a bookstore. For instructions, select your bookstore below.
Not sure how to find the bookstore link? The name and location of the link depends on the course setup. The link is sometimes named Course Materials and may include the bookstore name. Check the instructions below. If you still have trouble, contact your instructor.
 Barnes & Noble
Barnes & Noble- Select the Course Materials link. The name and location of the link depends on the course setup.
- Select Launch Courseware.
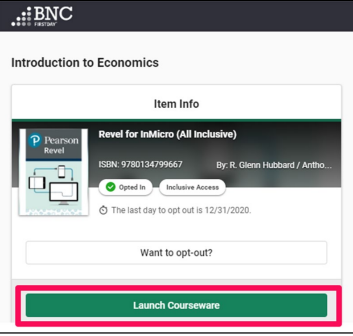
 Follett-Willo
Follett-WilloSelect the Pearson Course Materials link. The name and location of the link depends on the course setup.
 RedShelf
RedShelf- Select the Course Materials link. The name and location of the link depends on the course setup.
- Select Access courseware.
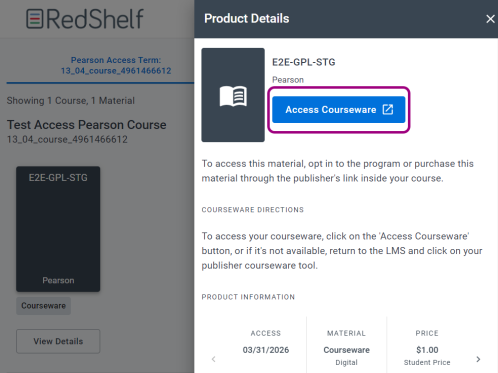
 VitalSource
VitalSource- Select the Course Materials link. The name and location of the link depends on the course setup.
Select Launch Courseware.
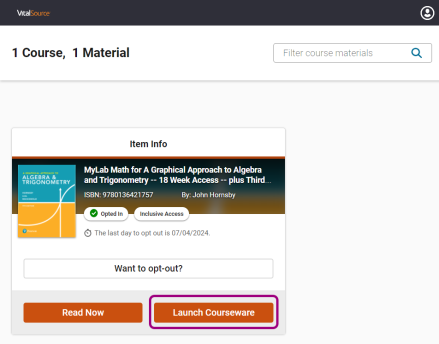
 Blackboard
BlackboardSelect Tools or the content area in the left navigation and then the Access Pearson icon. Or, under Books & Tools, select View course & institution tools. Then select Access Pearson under Available tools.
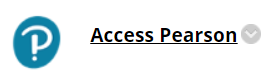
 Brightspace
BrightspaceSelect the Revel and eText or Access Pearson link under Content Browser.
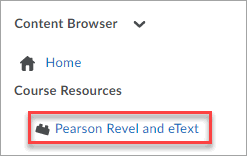 or
or 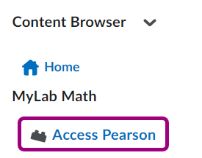
 Canvas
CanvasSelect the Revel and eText, Pearson, or Access Pearson link.
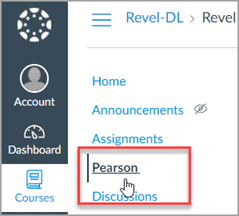 or
or 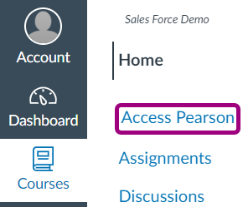
 Moodle
MoodleSelect the Revel and eText or Access Pearson link.
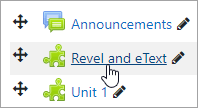 or
or 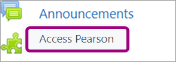
 Sakai
SakaiSelect the Access Pearson link from the left navigation.
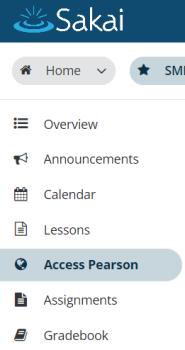
 Schoology
SchoologySelect the Access Pearson link from the left navigation.
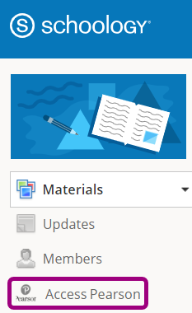
- Select Diagnostics from the Options menu.
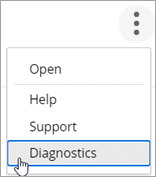
- To create a .txt file for Pearson Support, select Download.
To identify your integration, look for the Launch Type in Diagnostics.
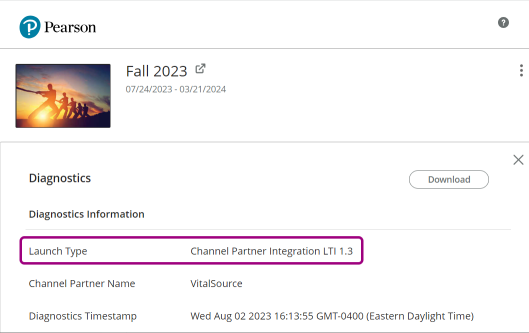
Updated 26 Nov 2024