Get started with Revel for your LMS
Access and register for Revel content from your Learning Management System (LMS) course. You might work in Blackboard, Canvas, D2L Brightspace, Moodle, Sakai, or Schoology.
- Select the link to access Pearson. The link could be named:
- Revel and eText or Access Pearson
- Course Materials for Barnes & Noble, Follett-Willo, RedShelf, or VitalSource
- If prompted, select Open Pearson.
- Follow the prompts to link your accounts. In some cases, we create and link your Pearson account for you.
- You might need to use an access option such as an access code or credit card. If available, use temporary access, Apple Pay, or PayPal. Some courses have an Access now option.
If you need a Pearson access code for Barnes & Noble, BryteWave, Follett-Willo, RedShelf, or VitalSource, see the detailed instructions below.
Open Pearson from your LMS
Open your Pearson content from your LMS course to register for access.
- Log in to the LMS as a student and enter your course.
- Depending on your course setup, do one of the following. Don’t know your setup?
- Select Revel and eText or Access Pearson in course navigation.
- If available, select a Pearson link that goes directly to a specific assignment or course tool.
- Barnes & Noble, Follett-Willo, RedShelf, and VitalSource: Select the bookstore link. The link is sometimes named Course Materials and may include the bookstore name. Next, check your opt status and, if applicable, select Launch Courseware or Access Courseware.
 Don't know where to find the link?
Don't know where to find the link? Barnes & Noble, Follett-Willo, RedShelf, or VitalSource
Barnes & Noble, Follett-Willo, RedShelf, or VitalSourceYour course might be set up to open Pearson through a bookstore. For instructions, select your bookstore below.
Not sure how to find the bookstore link? The name and location of the link depends on the course setup. The link is sometimes named Course Materials and may include the bookstore name. Check the instructions below. If you still have trouble, contact your instructor.
 Barnes & Noble
Barnes & Noble- Select the Course Materials link. The name and location of the link depends on the course setup.
- Select Launch Courseware to open Pearson or Want to opt-out?, if desired.
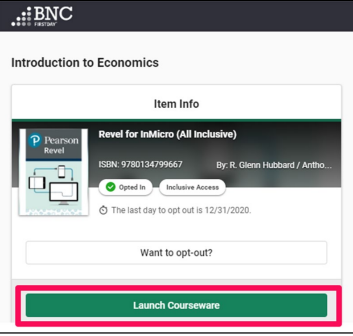
 Follett-Willo
Follett-WilloSelect the Pearson Course Materials link in course navigation. The name and location of the link depends on the course setup. For example:
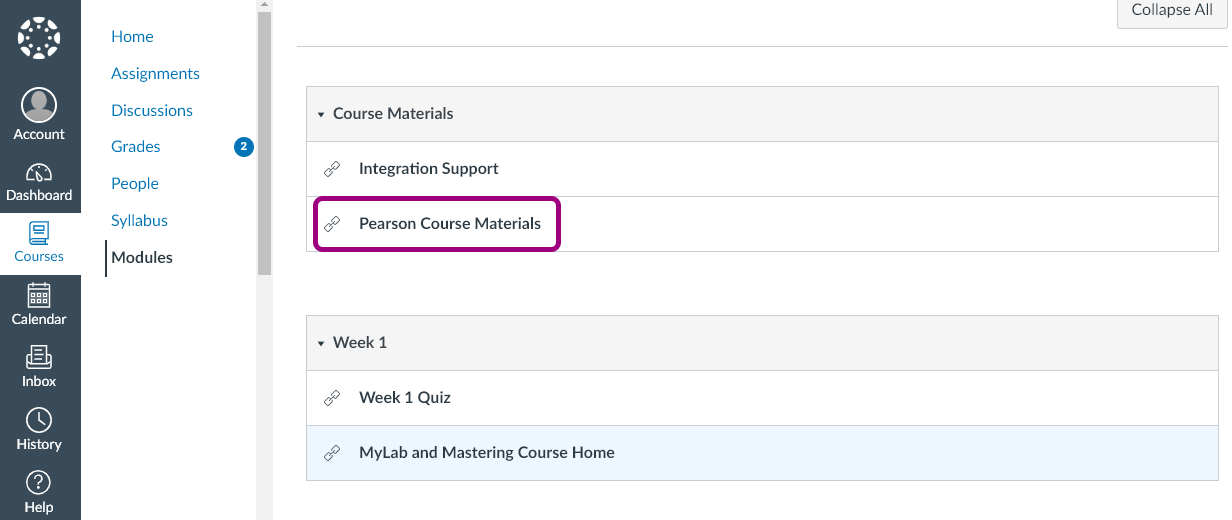
If you didn't opt out, you'll link your accounts and register for and access Revel or eText. If you opted out or if your opt information isn't available, you'll see one of the following:
- Before class starts and during the census period, you'll see these options. Check out Willo Help for how to get access.
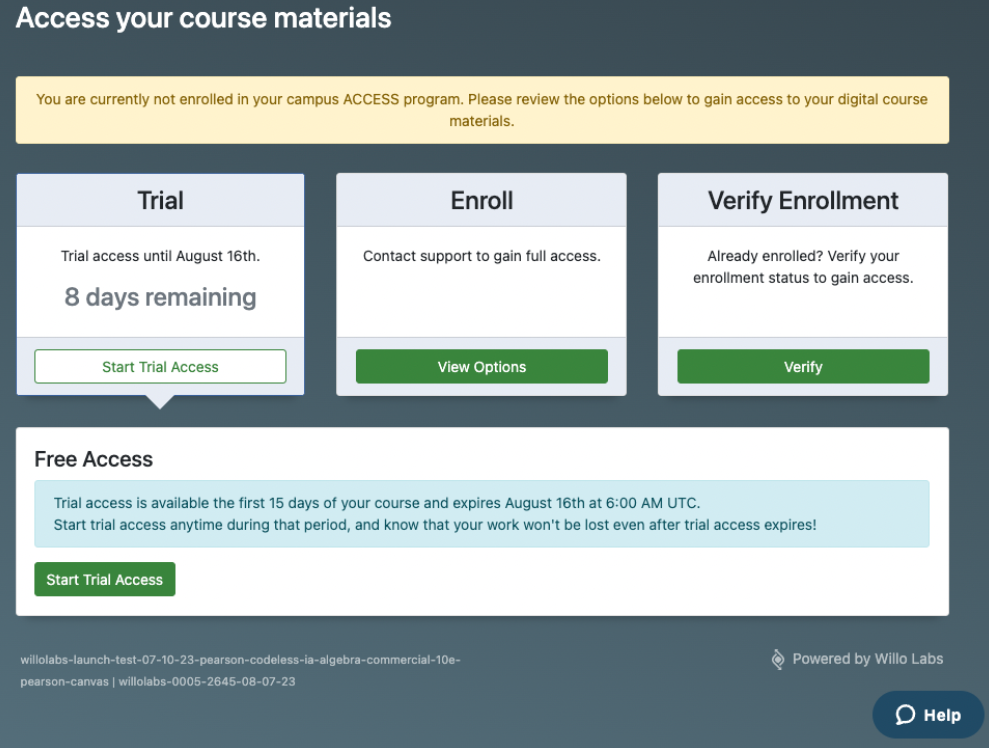
- After the census period, you'll see these options. Check out Willo Help for how to get access.
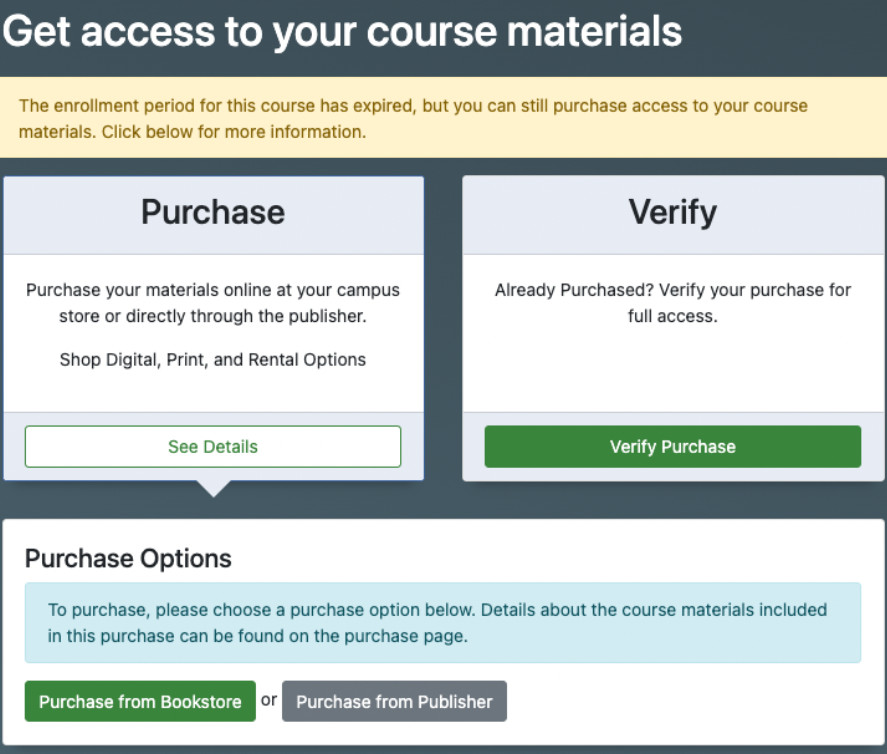
 RedShelf
RedShelfThe name and location of the link to access RedShelf depends on the course setup.
Opt in: If you want to opt in and pay for access to Revel through your institution, select the Course Materials link. Then select Access Courseware.
Opt out: If you want to opt out from paying for access to Revel through your institution, you can pay through Pearson. To do so, select Access Pearson from your LMS course navigation and follow the prompts. After you finish registering, select the Course Materials link for RedShelf. Next, select Access Courseware.
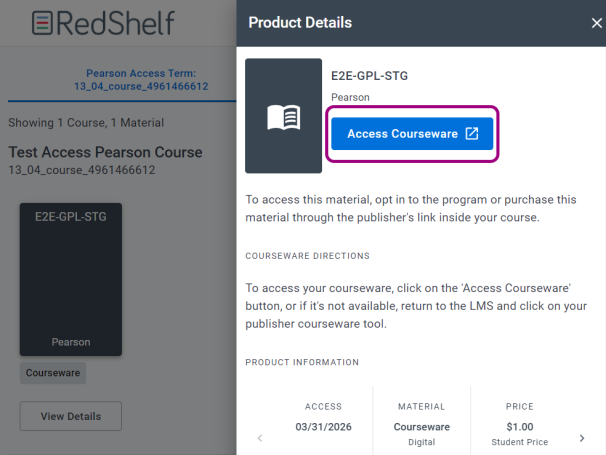
 VitalSource
VitalSource- Select the Course Materials link. The name and location of the link depends on the course setup.
Select Launch Courseware to open Pearson. You can also opt-in or opt-out.
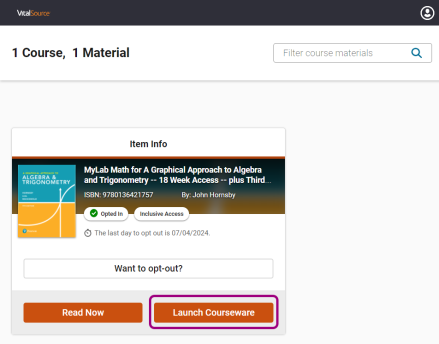
 Blackboard
BlackboardDepending on how your course is set up, there are different ways to access links and tools. Check with your instructor if you're not sure which of the following instructions apply.
Blackboard Original
Go to the content area where your instructor added the Access Pearson link. Then select Open Pearson or Access Pearson.
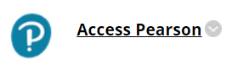
To access tools, including Pearson Help, Support, and Diagnostics, select Tools from the left navigation.
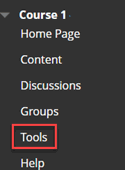
Then select Content Market Tools.
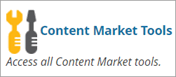
Blackboard Ultra
If available, select Open Pearson, Access Pearson, or a link to a specific Revel or eText assignment under Course Content.
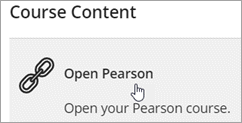
Alternatively, you might need to select View course & institution tools.
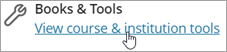
Depending on how your course is set up, you either:
Select Access Pearson under Tools in this course. You'll also see tool links, including Pearson Help, Support, and Diagnostics.
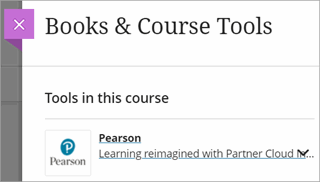
Select Access Pearson under Available tools.
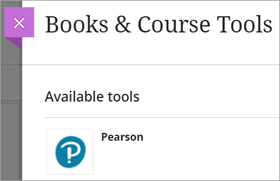
 Canvas
CanvasSelect the Revel and eText, Pearson, or Access Pearson link. Select Assignments in Course Navigation to find any links to specific Revel or eText assignments.
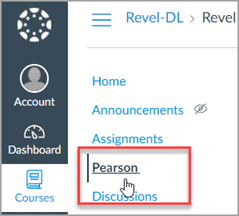 or
or 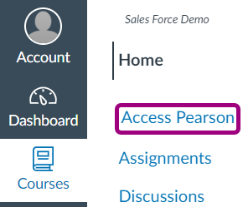
 D2L Brightspace
D2L BrightspaceSelect the Revel and eText or Access Pearson link under Content Browser. Your modules might also contain links to specific Revel or eText assignments.
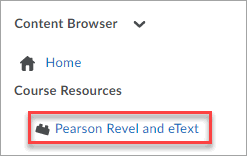 or
or 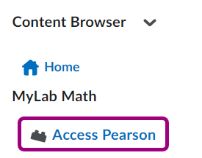
 Moodle
MoodleSelect the Revel and eText or Access Pearson link. You might also find links to specific Revel or eText assignments.
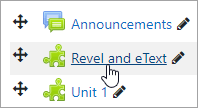 or
or 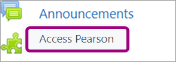
 Sakai
SakaiSelect the Access Pearson link from the left navigation. Select Lessons or Assignments to find any links to specific Revel or eText assignments.
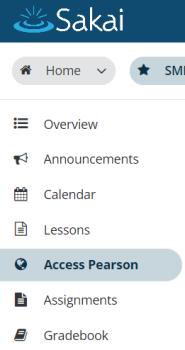
 Schoology
SchoologySelect the Access Pearson link from the left navigation. Select or Materials to find any links to specific Revel or eText assignments.
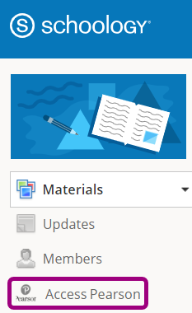
- Select Open Pearson.
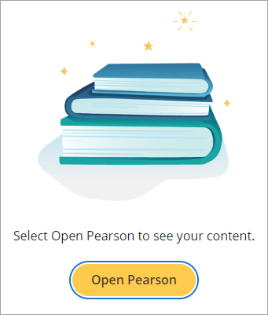
 See a page telling you how to open your content again?
See a page telling you how to open your content again?If the Pearson Home page isn't already open in another tab, return to your LMS course navigation and select the Revel and eText or Access Pearson link again. For Barnes & Noble, Follett-Willo, RedShelf, or VitalSource, select the Course Materials link. Then select Launch Courseware or Access Courseware.
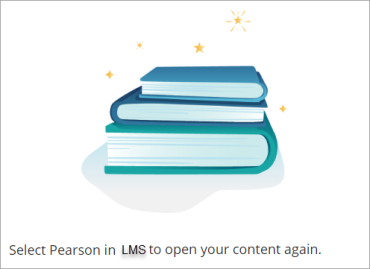
Register for Revel or eText
- Agree to any authorization requests.
-
Link your student LMS and Pearson accounts. In some cases, we automatically create and link your Pearson account for you.
 Prompted to link accounts?
Prompted to link accounts?
Enter the username and password from your existing Pearson student account and select Link accounts. If you don't have an account, select Create an account. You can only link one LMS account to one Pearson account.
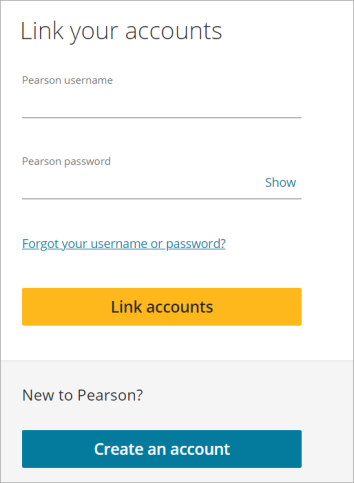
Select Continue to confirm.
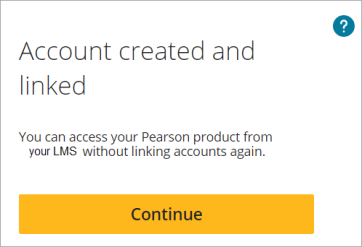
 See a Welcome page saying your Pearson account was automatically created?
See a Welcome page saying your Pearson account was automatically created?
If this is your first time opening a Pearson product from your LMS, we might create a new account for you. The username is your institution email address.
We recommend you create the optional password when prompted. Then you can use the account to access other Pearson products, including Pearson mobile apps. To create the password later on, go to Forgot username or password. Or select the link in your account confirmation email.
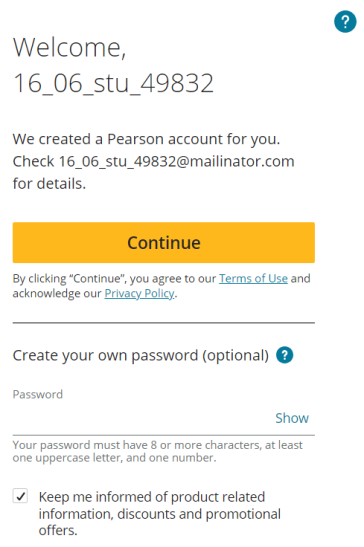
-
Depending on your course setup, you might be prompted to select an access option:
- Enter a Pearson access code. For example: SMPLE-FRILL-TONLE-WEIRS-CHOIR-FLEES
 Does your school require a Pearson access code for Barnes & Noble, BryteWave, Follett Willo, RedShelf, or VitalSource?
Does your school require a Pearson access code for Barnes & Noble, BryteWave, Follett Willo, RedShelf, or VitalSource?Select a bookstore below to see their instructions.
 RedShelf access code
RedShelf access codeSelect your LMS for instructions: Blackboard | Canvas | D2L Brightspace | Moodle
- Buy access using a credit card or, if available, PayPal or Apple Pay.
- If available, get temporary access without payment for a limited time. Use temporary access if you need more time to choose an access option. Some courses provide access to a MyLab or Mastering course through a bookstore like Barnes & Noble, Follett-Willo, RedShelf, or VitalSource. This lets you manage your opt status for whether you want to add the cost of your MyLab or Mastering course to your tuition. You may need to select temporary access while you're waiting for the bookstore link to be available.(Upgrade to full access when you're ready.)
Depending on your course set up, you might also have the option to select Access now.
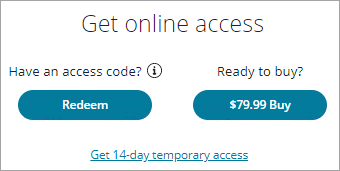
- Enter a Pearson access code. For example: SMPLE-FRILL-TONLE-WEIRS-CHOIR-FLEES
Close the browser window or tab. A message says your Pearson account isn't linked. Return to your LMS course and open Pearson.
Open Revel or eText content
Open Pearson and then select the icon to access your content. For example:
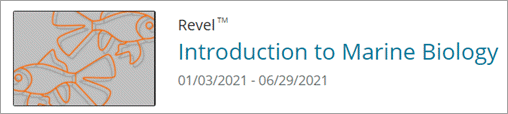
Or choose Open from the Options menu.
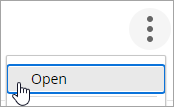
Your LMS course might also contain links that open individual Revel assignments.
Upgrade temporary access
If you registered using temporary access, upgrade to full access.
- To access payment options, do one of the following:
- When you open Pearson, select whether to pay by credit card or PayPal or redeem an access code. For example:
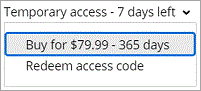
- Upgrade access from your course confirmation or reminder email.
- When you open Pearson, select whether to pay by credit card or PayPal or redeem an access code. For example:
- Enter an access code or buy access using a credit card or PayPal account.
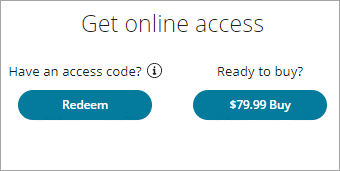
Updated 26 Nov 2024
 Watch how to register
Watch how to register