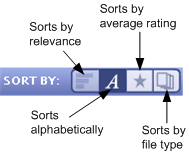Sorting Results
By default, items shown in the results area appear in descending order by relevance when you search for resources. This feature allows the more relevant resources to appear closer to the top of the results you receive.
When you browse, the default sort order is whatever your library subscription defines for the type of browse you selected. Often, this default is alphabetical by title but it can also be by rating or file type.
Regardless of the default sort order, you can display the results in any of the following sort orders:
- By relevance
- By the alphabet (alphabetically; also referred to as sorting by resource title)
- By average rating
- By file type
How you sort your results depends on the current display view:
| When in... | Then you can sort by clicking... |
|---|---|
| Tile view |
One of the Sort buttons shown in the following figure. For example, to sort alphabetically, click the A button.
|
| List view | The column head you want to sort by. For example, to sort by title, click the Title column head. |
Different sort orders arrange resources in either ascending or descending order, as noted in the following table.
| When sorting by... | Resources are arranged in... |
|---|---|
| Relevance | Descending order |
| Title or the alphabet | Ascending order from A to Z |
| Rating | Descending order from five stars to no stars. |
| File type | Ascending order from A to Z |
To reverse the sort order, select the same option a second time. For example, to sort by title starting with Z instead of A, select the Title column head or the A button twice, once to set the sort order and a second time to change the sort from ascending to descending.
If two or more resources have the same sort order, Pearson Class Preparation tool automatically sorts them by a second predefined attribute.
| When sorting by... | Resources are sorted... |
|---|---|
| Relevance | First by relevance and then alphabetically by title |
| Rating | First by rating and then alphabetically by title |
| Title or the alphabet | First by title and then by file type |
| File type | First by file type and then alphabetically by title |