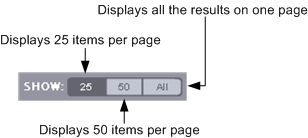Working with Results
Whenever you search, browse, and filter resources, the results of your selection appear in the resource viewing area. If you select a different folder or change the search string or what you are browsing for, the results change to reflect your new selections.
In Class Preparation v3.0, resources are presented to the user in groups called “stacks.” Across the top row of the display area, Class Preparation displays the resources in stacks by media type, e.g. video, image, document, or presentation. In the lower part of the screen, Class Preparation displays the resources in stacks by resource type. A resource type may be a “Lecture Launcher”, a homework assignment, or a primary source document. You can click on a stack to display all of the resources inside it. Users can use the breadcrumb navigation above the display area to return to the top-level stacks view.
When a user clicks on a stack in the display pane, they will see all resources contained in that stack.
Users have the option to display resources in tile view or list view. Tile view displays the resource's title and average rating, and a thumbnail of the resource, if possible. Some resources may use a common file type icon instead. The List view displays the resource's title, file type, and average rating. By default, the results appear in tile view.
You can double-click a resource on the screen and display details on the selected item and view it. You can also sort the results to view them in any order you prefer.
If you find a resource you want to include in a class presentation or save for later use, you can add it to a Collections folder by dragging and dropping the item from the results area to a special location called the Drop Box.
If you prefer to download the resource, you can right-click the item and select Download from the context menu. You can also place the mouse cursor over the resource to display the Download arrow when you are in Tile view. Once the button appears, you can click it to start the transfer.
Note: If you do not have rights to download a resource, the Download button is grayed out (disabled).
See Also
Adjusting the Size of the Results Area
 Other Display Defaults
Other Display Defaults