Draw Lewis structure answers
Updated 17 Sep 2025
You can draw Lewis structures as a correct or wrong answer for a chemical drawing - Lewis question.
Open the Lewis drawing tool — Select 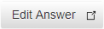 next to Correct Answer. (Compare to the student view of Lewis structure drawing controls)
next to Correct Answer. (Compare to the student view of Lewis structure drawing controls)
Draw molecule parts
- Select a common element from the toolbar, like
 Hydrogen.
Hydrogen.
To see more elements — If needed, select
 Periodic Table to choose another element. Close the periodic table to return to the canvas.
Periodic Table to choose another element. Close the periodic table to return to the canvas. - Place the atom on the canvas, whether in a blank area or on top of another atom to replace it.
- Select a bond type and an element from the toolbars.
Tip: For a molecule with multiple bonds, it can be easier to select
 Unspecified Atom from the bottom toolbar. Replace the X atoms later with the specific atoms you want.
Unspecified Atom from the bottom toolbar. Replace the X atoms later with the specific atoms you want. To see more elements —
If needed, select Periodic Table to choose an element. Close the periodic table to return to the canvas.
Periodic Table to choose an element. Close the periodic table to return to the canvas. - Point and drag on the canvas to place the bond with the same element at both ends.
- Change one of the atom elements. (Optional)
Deselect the active bond type from the toolbar. Then, select a different element from the toolbar and select the atom on the canvas to be replaced.
- Choose
 Select from the toolbar.
Select from the toolbar. - Select the atom you want to erase on the canvas so that it turns green.
- Either press Delete from your keyboard or select
 Erase.
Erase.
If the atom has a bond, the bond and any other connected atom will also be erased. This is true, even when only the atom is selected.
- If you pressed Delete in step 3, deselect Select. If you chose the Erase tool, deselect it.
- Choose
 Select from the toolbar.
Select from the toolbar. - Select the atom on the canvas so that it turns green.
- Move the atom. If the atom has a bond, the bond angle will also be moved.
- Select a bond from the toolbar.
- Drag the bond on the canvas, whether to attach it to one or more atoms, replace a bond, or place in a blank area.
If attaching to atoms —
Be sure that each atom becomes selected (turns green). Otherwise, the currently active atom from the controls will appear at both ends.If replacing a bond —
Position the new bond over the bond on the canvas. For single, double, and triple bonds, continue to select the bond on the canvas, until you see the bond type you want.Placing the
 Wedge Bond or
Wedge Bond or  Dash Bond over the same bond reverses the direction of the wedge or dash bond.
Dash Bond over the same bond reverses the direction of the wedge or dash bond.
- Select a bond type and an element from the toolbars.
Tip: For a molecule with multiple bonds, it can be easier to select
 Unspecified Atom from the bottom toolbar. Replace the X atoms later with the specific atoms you want.
Unspecified Atom from the bottom toolbar. Replace the X atoms later with the specific atoms you want.To see more elements — If needed, select
 Periodic Table to choose an element not shown on the toolbar. Close the periodic table to return to the canvas.
Periodic Table to choose an element not shown on the toolbar. Close the periodic table to return to the canvas. - Point and drag on the canvas to place the bond with the same element at both ends.
- Change one of the atom elements: (Optional)
Deselect the active bond type from the toolbar. Then, select a different element from the toolbar and select the atom on the canvas to be replaced.
- Choose
 Select.
Select. - On the canvas, select the atom at the end of the bond you want to change.
- Drag to lengthen or change the angle of a bond, as needed.
- Choose
 Select from the toolbar.
Select from the toolbar. - Select the bond you want to erase on the canvas so that it turns green.
- Select
 Erase.
Erase.
If the bond is connected to one or more atoms without other bonds, these are also erased.
- When you’re finished, either select another control or deselect Erase.
- Select either
 Unpaired Electron or
Unpaired Electron or  Paired Electrons.
Paired Electrons.
Note: Adding two single dots on the canvas is NOT the same as adding an electron dot pair.
- Select an atom on the canvas to position the electron(s), which display as one or two dots.
- Select
 Increase Charge or
Increase Charge or  Decrease Charge, as needed.
Decrease Charge, as needed.
- Select
 Erase from the toolbar.
Erase from the toolbar. - On the canvas, select the electrons you want to erase.
- When you’re finished, either select another control or deselect Erase.
- Draw the molecule you want to identify as an ion.
- Select
 Square Brackets.
Square Brackets. - On the canvas, select the molecule to enclose it in brackets.
- Select
 Erase from the toolbar.
Erase from the toolbar. - On the canvas, select the ion brackets you want to erase.
- When you’re finished, either select another control or deselect Erase.
The default charge of atoms is 0.
- Select
 Increase Charge.
Increase Charge. - On the canvas, select the atom or bracket for which you want to increase the charge.
- Continue to select, until you see the charge value you want. The maximum charge is 8+.
- Select
 Decrease Charge.
Decrease Charge. - On the canvas, select the atom or bracket for which you want to decrease the charge.
- Continue to select, until you see the charge value you want. The minimum charge is 8-.
Basic drawing controls
Choose  Select from the toolbar and then either select a molecule part (atom, bond, charge, or electron) on the canvas or select a group of items by dragging. Selected items change from black to green on the canvas.
Select from the toolbar and then either select a molecule part (atom, bond, charge, or electron) on the canvas or select a group of items by dragging. Selected items change from black to green on the canvas.
- To turn off Select mode so you can continue drawing — Choose Select again.
- To deselect molecule parts — Either choose Select again or place your pointer in a blank area of the canvas while Select is still active.
- Select
 Erase.
Erase. - Select the molecule part or parts (atom, bond, charge, or electron) you want to delete.
If you added molecule parts in a single action, all parts are erased, such as a bond with two atoms.
- To erase multiple parts:
Point and drag around the parts you want to erase. When you stop, the parts inside the square or rectangle you drew will be erased. -
When you’re finished, either select another control or deselect Erase.
- Select
 Reset to return the canvas to its original state.
Reset to return the canvas to its original state. - To undo your last action only, select Undo.
- To erase parts of your drawing only, select Erase.
- Select
 Undo to undo your last action.
Undo to undo your last action.
To delete only parts of your drawing, select Erase.
To start over completely,select Reset.
- Select
 Redo to redo your last action.
Redo to redo your last action.
 Zoom In: Select to enlarge your view of the drawing.
Zoom In: Select to enlarge your view of the drawing.
 Zoom Out: Select to reduce your view of the drawing.
Zoom Out: Select to reduce your view of the drawing.
 Zoom Fit: Use to enlarge your drawing to fit the canvas with some white space around it. If the drawing becomes too large, select Undo. (Using Zoom Out only reduces the image in very small increments.)
Zoom Fit: Use to enlarge your drawing to fit the canvas with some white space around it. If the drawing becomes too large, select Undo. (Using Zoom Out only reduces the image in very small increments.)
To open the periodic table — Select  Periodic Table. Close the periodic table to return to the drawing canvas.
Periodic Table. Close the periodic table to return to the drawing canvas.
To change your view of the periodic table — Choose one of the following color schemas to refer to when drawing molecules. Your selection remains active if you close the periodic table and then return to it within the same Mastering session.
- CPK: Active automatically. Choosing CPK makes the element names appear in CPK colors. These colors are commonly used to distinguish atoms of different chemical elements in molecular ball and stick models.
- Standard state: Select to see the standard state of elements in the periodic table, whether gas, solid, liquid, or other.
- Blocks: Select to distinguish which block an element belongs to. Use the color legend to identify s Block (includes Group 1 alkali metals with one valence electron & Group 2 alkali earth metals with two valence electrons), d Block (transition metals with electrons in d orbitals), p Block (elements with valence electrons in the p orbital), and f Block (inner transition metals with electrons in f orbitals).
- Metals/Nonmetals: Select for elements to appear classified as metallic or nonmetallic. Use the color legend to identify elements labeled as alkali metal, alkaline earth metal, other metal, metalloid, transition metal, or nonmetal.