Chemical drawing: Lewis structures answer type
Updated 17 Sep 2025
You can use the Simple Editor to edit or create questions that require students to:
- Draw compounds or atoms as Lewis structures, also known as Lewis electron dot structures.
- Select, edit, or both select and edit parts of a Lewis structure drawing provided in the question.
When you want lone pairs to be graded, use the Lewis structure answer type.
- Students draw molecules or structures using the Marvin JS chemical drawing tool
- Students can draw line bond structures (without showing H and/or C atoms) and condensed structures (without showing bond positions)
- Students can map, edit, or both map and edit a provided molecule structure
- Supports grading of stereochemistry
- No grading of lone pairs
You can use this answer type to create mobile-ready Mastering questions which can be completed on a computer or tablet, but not on a smartphone. Guidelines for mobile-ready items
 Watch a video: Create a Lewis structures chemical drawing question using the Simple Editor
Watch a video: Create a Lewis structures chemical drawing question using the Simple Editor
You can make any of the following edits to chemical drawing - Lewis answers.
- Open the Simple Editor so that the item you want to edit appears in the Edit Item window.
- Navigate to the Answer box for the question you want to edit. (The chemical drawing - Lewis answer type can be assigned to a part or a Socratic hint question.)
- Select
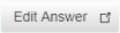 next to Correct Answer.
next to Correct Answer. - Revise the Lewis structure by drawing on the canvas.
As you draw, the Correct Expression, Answer String, and Parameters information changes to reflect your drawing.
- Select Save.
- Open the Simple Editor so that the item you want to edit appears in the Edit Item window.
- Navigate to the Answer box for the question you want to edit. (The chemical drawing - Lewis answer type can be assigned to a part or a Socratic hint question.)
- Select
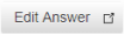 next to Correct Answer.
next to Correct Answer. - Change any grading parameters, as needed. Grading parameter information
- Select Save.
To add a wrong answer response —
Select the add wrong-answer feedback link. For more details, see the section below, Wrong-answer feedback: Add to help students (Optional).
To delete a wrong answer response —
Select ![]() Delete in the row for the response.
Delete in the row for the response.
To reorder wrong-answer responses —
Choose the ![]() Move Up or
Move Up or ![]() Move Down arrows to reorder the wrong answers and associated feedback.
Move Down arrows to reorder the wrong answers and associated feedback.
- Follow-up text appears after a student completes a part question, whether the student answers correctly, exhausts all answer attempts, or requests the answer. Follow-up text can reinforce learning by providing more information or an interpretation of the answer the student just submitted.
- Follow-up text can include an image, link, or media, as well as text formatting options like bullets. Create the follow-up text using the editing toolbar and menus.
- To enter ChemTeX in follow-up feedback:
Enter the ChemTeX code, select it, and then choose TeX from the toolbar. Alternatively, choose TeX, replace “Click to Enter TeX” with your ChemTeX, and select apply. Either way, the unrendered ChemTeX is highlighted in yellow. For example:
To add follow-up text: Select the add follow-up text link.
To delete follow-up text: Select the remove follow-up link.
This question asks students to draw a Lewis structure molecule based on the one provided and provides several hints. This sample has students practice drawing molecules, different bond types, electrons, and charges.
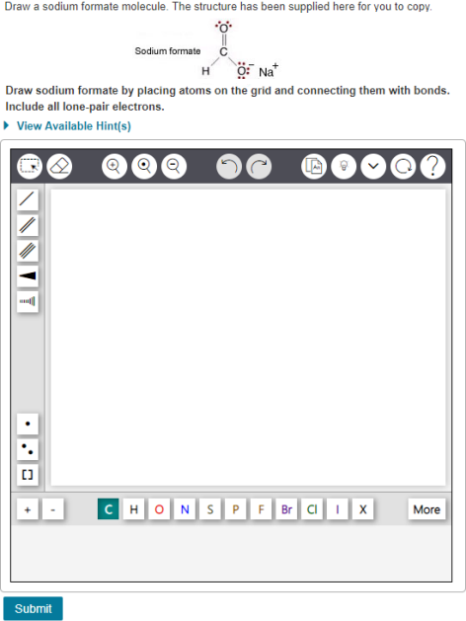
The student view of the Lewis structure drawing tools includes some options (top right) to help students.
-
 Expand or collapse keyboard controls to show or hide keyboard instructions below the canvas, for students who may need to use their keyboard for accessibility.
Expand or collapse keyboard controls to show or hide keyboard instructions below the canvas, for students who may need to use their keyboard for accessibility. -
 Launch Tips Tour steps through quick on-screen tips that identify options for drawing or editing molecules.
Launch Tips Tour steps through quick on-screen tips that identify options for drawing or editing molecules. -
 Student Help topic for answering Lewis structure drawing questions. (The
Student Help topic for answering Lewis structure drawing questions. (The  option that appears in the Simple Editor authoring view of the Lewis drawing tools opens authoring/editing help for Lewis structure questions.)
option that appears in the Simple Editor authoring view of the Lewis drawing tools opens authoring/editing help for Lewis structure questions.)
This answer box applies to the question above. The correct answer appears as a string that corresponds to the drawn elements of a molecule.
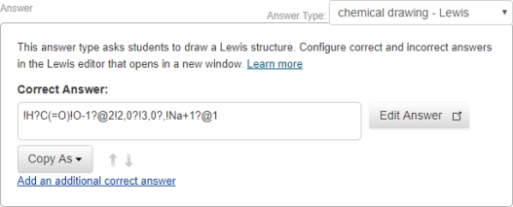
 Watch a video: Create a Lewis structures chemical drawing question using the Simple Editor
Watch a video: Create a Lewis structures chemical drawing question using the Simple Editor
- From the Modified Mastering course menu, select Instructor Tools then Item Library.
Don't see the Instructor Tools option?
Select Item Library from the course menu. - Select Create New Item (page bottom) next to "Can't find what you need?" The Simple Editor opens in a new window.
- Specify the answer type.
Scroll down to the Answer box for the part. Select the dropdown menu next to Answer Type (on the right) and choose chemical drawing - Lewis. (The default is multiple choice.) - In the Answer box, enter the following information. For detailed instructions, see the sections below.
- Add the correct answer
- Add an additional correct answer (Optional)
- You can also add the following related to the correct answer. For instructions, see the sections below.
- Add hints (Optional)
- Add wrong-answer feedback to help students (Optional)
- Add follow-up text in response to completed part questions (Optional)
- To save your edits, select
 Save (from the top toolbar) or the Save & Preview link (top right). Do NOT press Ctrl+S (Windows) or Command-S (Mac OS).
Save (from the top toolbar) or the Save & Preview link (top right). Do NOT press Ctrl+S (Windows) or Command-S (Mac OS).
- Select
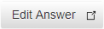 next to the Correct Answer box.
next to the Correct Answer box.
The Lewis drawing tool opens with authoring options and a few defaults selected, including:
- Draw as the kind of answer students must provide.
- The
 carbon atom selected for drawing.
carbon atom selected for drawing. - Grading choices for
 hydrogen atoms and
hydrogen atoms and  lone pair electrons.
lone pair electrons.
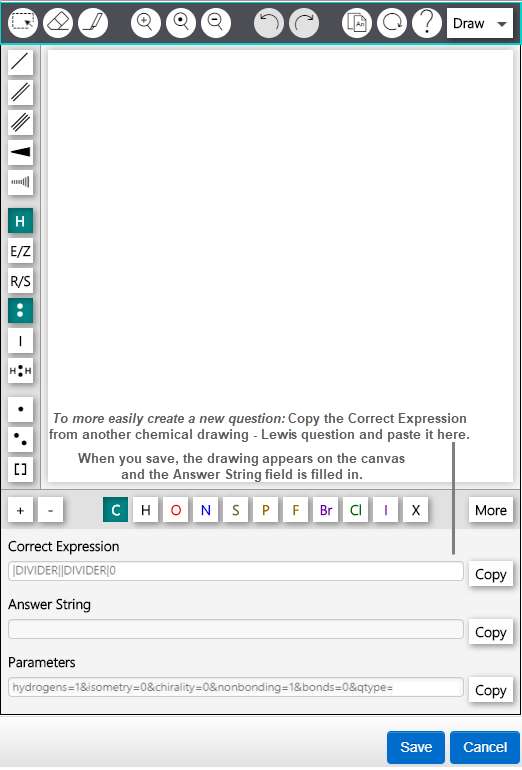
- Add a Lewis structure as the correct answer using one of these methods.
- Copy a Lewis structure drawing similar to the one you want to use as the correct answer.
- Draw the Lewis structure on the canvas using the toolbar options. As you draw, the Correct Expression, Answer String, and Parameters information below the canvas changes to reflect your drawing.
- Specify part of the drawing that students must select for the correct answer. (Optional)
If you want students to both draw and select a portion of the Lewis structure, go to step 4.- Select
 Set initial state (left) so that the Lewis structure drawing you added in step 2 will appear when students open the question.
Set initial state (left) so that the Lewis structure drawing you added in step 2 will appear when students open the question. - Choose Select (top right) to specify that you want students to select something from the provided drawing.
- Select
 Highlight (top left) and select the part of the Lewis structure on the canvas that you want students to identify as the correct answer.
Highlight (top left) and select the part of the Lewis structure on the canvas that you want students to identify as the correct answer.
- Select
- Specify that students need to both draw and select part of the Lewis structure for the correct answer. (Optional)
- Select
 Set initial state (left) so that the Lewis structure drawing you added in step 2 will appear when students open the question.
Set initial state (left) so that the Lewis structure drawing you added in step 2 will appear when students open the question. - Choose Both (top right) to specify that you want students to select something from the provided drawing.
- Select
 Highlight (top left) and select the part of the Lewis structure on the canvas that you want students to identify as the correct answer.
Highlight (top left) and select the part of the Lewis structure on the canvas that you want students to identify as the correct answer. - Add any additional elements to the initial structure using the Lewis drawing controls. Students will be graded on both selecting a part of and adding to the provided Lewis structure drawing.
- Select
- Select grading parameters for the correct answer in the current question, as needed. Grading parameter information
- Select Save.
- Select additional correct answer.
- Follow the procedure above to add another correct answer for students to draw, select, or both.
For instructions, see Add and edit hints.
Although optional, it is recommended that you provide wrong-answer feedback. Wrong-answer feedback can help students learn from their mistakes or incorrect choices. Mastering provides the initial feedback "Incorrect; Try Again", followed by the wrong answer feedback text.
- Select Wrong Answer Feedback.
- For the If the student answers box, select
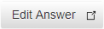 , draw an incorrect student answer response, and save it.
, draw an incorrect student answer response, and save it. -
For the Show this response box, enter the wrong answer feedback using the editing toolbar and menus.
To enter ChemTeX in answer feedback:
Enter the ChemTeX code, select it, and then choose TeX from the toolbar. Alternatively, choose TeX, replace “Click to Enter TeX” with your ChemTeX, and select apply. Either way, the unrendered ChemTeX is highlighted in yellow. For example:
- To create more wrong answer responses based on ones you’re already created, select
 and then Wrong Answer.
and then Wrong Answer.The copied pair (student answer and wrong answer response) appears at the bottom of the list. Edit as needed.
- Select add response or
 Delete as needed.
Delete as needed. - Reorder wrong answer responses (
 Move Up or
Move Up or  Move Down) so responses appear in order of most common to least common.
Move Down) so responses appear in order of most common to least common.
- To save your edits, select
 Save (from the top toolbar) or the Save & Preview link (top right). Do NOT press Ctrl+S (Windows) or Command-S (Mac OS).
Save (from the top toolbar) or the Save & Preview link (top right). Do NOT press Ctrl+S (Windows) or Command-S (Mac OS). - Test the student experience of wrong-answer feedback by submitting different incorrect answers in the saved item. (Optional)
Follow-up text appears after a student completes a part question, whether the student answers correctly, exhausts all answer attempts, or requests the answer. Follow-up text can reinforce learning by providing more information or an interpretation of the answer the student just submitted.
- Select the add follow-up text link.
- Enter your answer feedback, using your keyboard and options from the editing toolbar and menus.
- Follow-up text can include an image, link, or media, as well as text formatting options like bullets or TeX.
- To enter ChemTeX in follow-up feedback:
Enter the ChemTeX code, select it, and then choose TeX from the toolbar. Alternatively, choose TeX, replace “Click to Enter TeX” with your ChemTeX, and select apply. Either way, the unrendered ChemTeX is highlighted in yellow. For example:
- To save your edits, select
 Save (from the top toolbar) or the Save & Preview link (top right). Do NOT press Ctrl+S (Windows) or Command-S (Mac OS).
Save (from the top toolbar) or the Save & Preview link (top right). Do NOT press Ctrl+S (Windows) or Command-S (Mac OS).
To delete follow-up text, select the remove follow-up link.
See also: