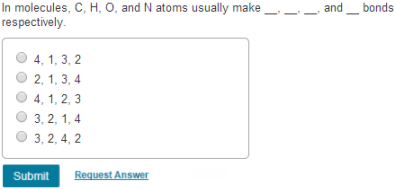Multiple choice answer type
Updated 17 Sep 2025
You can use the Simple Editor to edit or create a multiple choice question in an item.
This answer type is used for multiple-choice questions in which students choose a single correct answer by selecting a radio button.
The multiple choice answer type can also be used for fill-in-the blank sentences or true/false questions.
- Answer choices can be formatted text (including TeX and special characters), tables, images, variables, or links.
- For questions that require multiple selections for the correct answer, see instead the multiselect answer type.
You can use this answer type to create mobile-ready Mastering questions which can be completed on a smartphone, tablet, or on a computer. Guidelines for mobile-ready items
You can make the following edits to multiple choice answers:
- Change the content of answer choices
- Designate a different correct answer
- Add or delete answer choices
- Change the position of answer choices or whether they are in fixed position or random order
- Add or delete any additional correct answers
Important Unless you're prepared to lose answer information, do NOT change a multiple choice answer type to multiselect. This action cannot be undone.
To edit multiple choice answers:
- Open the Simple Editor so that the item you want to edit appears in the Edit Item window.
- Navigate to the Answer box for the multiple choice question you want to edit. (The multiple choice answer type can be assigned to a part or a Socratic hint question.)
- Change the content of answer choices:
Place your cursor in the answer choice box and make your edits. Use the editing toolbar and menus to format text (including TeX) or to insert tables, images, variables, or links. - Designate a different correct answer:
Select the radio button you want to assign as the new correct answer. - Add or delete answer choices.
- Add answer choices — For each additional choice, select the add choice link and enter the answer choice.
- Delete answer choices — Select
 Delete choice on the right of the answer choice box.
Delete choice on the right of the answer choice box.
- Change the position of answer choices:
To set the position of an answer (such as "All of the above") so that it is fixed, first select the Move Up or
Move Up or  Move down arrow to get the answer choice in position. Then choose the
Move down arrow to get the answer choice in position. Then choose the  unlocked icon to change it to
unlocked icon to change it to  locked. (Any answer choices that are unlocked are presented to students in random order.)
locked. (Any answer choices that are unlocked are presented to students in random order.) - Add or delete any additional correct answers.
- Add an additional correct answer — Select add an additional correct answer and use the dropdown menu to choose the additional correct answer. (Note that no change is made to the radio buttons above where the original correct answer remains selected.)
- Delete an additional correct answer — Select
 delete choice to the right of the Also Correct answer.
delete choice to the right of the Also Correct answer.
- To save your edits, select
 Save (from the top toolbar) or the Save & Preview link (top right). Do NOT press Ctrl+S (Windows) or Command-S (Mac OS).
Save (from the top toolbar) or the Save & Preview link (top right). Do NOT press Ctrl+S (Windows) or Command-S (Mac OS).
This answer box shows the correct answer for the multiple choice question shown in the student view example above.
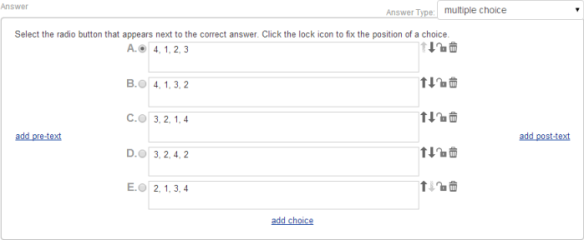
- From the Modified Mastering course menu, select Instructor Tools then Item Library.
Don't see the Instructor Tools option?
Select Item Library from the course menu. - Select Create New Item (page bottom) next to "Can't find what you need?" The Simple Editor opens in a new window.
- Specify the answer type.
Scroll down to the Answer box for the part. By default, the multiple choice answer type is selected in the dropdown menu next to Answer Type (on the right). - In the Answer box, enter the following information. For instructions, see the sections below.
- Add pre-text and post-text (Optional)
- Add correct answer and wrong answer choices
- Set the position of answer choices (fixed or random)
- Add wrong-answer feedback (Optional)
- Add follow-up text (Optional)
- To save your edits, select
 Save (from the top toolbar) or the Save & Preview link (top right). Do NOT press Ctrl+S (Windows) or Command-S (Mac OS).
Save (from the top toolbar) or the Save & Preview link (top right). Do NOT press Ctrl+S (Windows) or Command-S (Mac OS).
Select the add pre-text link to enter a complete sentence or the start of a sentence to appear before the radio button answer choices. Here is an example of what the pre-text looks like in student view (Standard View):
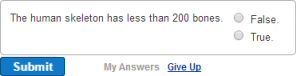
Choose the add post-text link to enter text to appear after the answer choices. Here is an example of both pre-text ("It's more nutritional to eat") and post-text ("for breakfast") in student view.
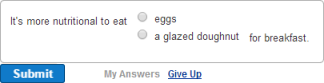
- Place your cursor in the text boxes to add answer choices. Use the editing toolbar and menus to format text (including TeX) or to insert tables, images, variables, or links.
- Select the add choice link to enter more answer choices or
 Delete choice to remove an answer choice.
Delete choice to remove an answer choice. - Choose the radio button you want to assign as the correct answer.
- Select add an additional correct answer and use the dropdown menu to choose the additional correct answer. (Note that no change is made to the radio buttons above where the original correct answer remains selected.)
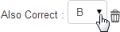
By default, multiple choice answers are presented to students in random order. However, you may need to set this to fixed, depending on your content. For example, you should fix the order of the answer choice "All of the above" to be last. Another example is when answer choices are a series of numbers or other elements that make more sense in a specific order.
- To change a random order answer choice to fixed — Unordered answers have the
 unlocked icon on the right. To fix the order of an answer choice, select its unlocked icon so that it changes to
unlocked icon on the right. To fix the order of an answer choice, select its unlocked icon so that it changes to  locked.
locked. - To reorder the list of answers — Select the
 Move up or
Move up or  Move down arrows, as needed.
Move down arrows, as needed.
- Although optional, it is recommended that you provide wrong-answer feedback. Wrong-answer feedback can help students learn from their mistakes or incorrect choices.
- Mastering provides the initial feedback "Incorrect; Try Again", followed by the follow-up text.
Add wrong-answer feedback for the multiple choice answer type:
- Select the add wrong-answer feedback link to enter your feedback text for incorrect answer choices.
- Choose the down arrow to choose the letter (A, B, C, and so on) associated with each answer choice shown in the answer box above.
- Enter your wrong answer feedback in the Show this response box, using your keyboard and options from the editing toolbar and menus.
- Add a link to a hint in a wrong-answer response. (Optional)
- Select add response to generate additional rows for wrong answer feedback. It's best to provide more specific feedback higher in the list.
To reorder wrong-answer responses — Select the
 Move Up or
Move Up or  Move Down arrows to reorder the wrong answers and associated feedback.
Move Down arrows to reorder the wrong answers and associated feedback.To delete wrong answer response — Select
 Delete choice in the row for the response.
Delete choice in the row for the response.
Follow-up text appears after a student completes a part question, whether the student answers correctly, exhausts all answer attempts, or requests the answer. Follow-up text can reinforce learning by providing more information or an interpretation of the answer the student just submitted.
- Select the add follow-up text link.
- Enter your answer feedback, using your keyboard and options from the editing toolbar and menus.
To delete follow-up text — Select the remove follow-up link.
See also: