Add and edit wrong-answer feedback
Updated 17 Sep 2025
Wrong-answer feedback appears after a student submits an incorrect answer. Wrong-answer feedback can help coach students to the correct answer. You can use the Simple Editor to add or edit wrong-answer feedback.
- Ideally, this feedback should anticipate student issues like common misconceptions or calculation errors. Although optional, it's best to include wrong-answer feedback.
- To reinforce a concept or to encourage students as they complete a part question, you can also optionally include follow-up text.
To enter different formats, either select some text or place your cursor in the Show this response box so that the editing toolbar and menus appear.

You can also right-click in the response text box for the editing popup menu to appear, especially to insert elements like an image, link, variable, TeX, or table.
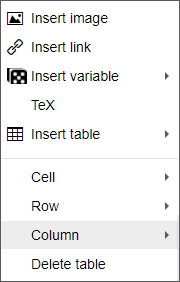
When students submit an incorrect answer, Mastering provides the feedback "Incorrect; Try Again". If the question allows multiple answer attempts, Mastering also lets students know how many tries remain. (When trying out items in the Item Library, instructors don't see "x attempts remaining" in Standard View.)

Any wrong-answer feedback appears below the system-provided feedback. Mastering sometimes provides other generic feedback to remind students to complete their answer, such as: "You need to specify the units of your answer."

Besides text-based feedback, you can include a link to a specific resource for review. For example, the link might lead to practice, like from the Mathematics Review, or to a website.
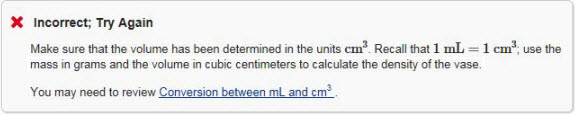
You cannot use the Simple Editor to add a link to the eText in wrong-answer feedback.
You should provide multiple wrong-answer feedback responses for a question, including both specific and general responses.
When Mastering evaluates a student answer, it returns the response for the first matching answer it finds, without evaluating any further answers.
To ensure that students get the most specific wrong answer response available, set the order for specific responses first, followed by more general ones.
- To edit the order of wrong-answer feedback responses —
Select the Move Up or
Move Up or  Move Down arrows on the far right. (You can also add and delete wrong-answer responses or copy and paste responses within their text boxes.)
Move Down arrows on the far right. (You can also add and delete wrong-answer responses or copy and paste responses within their text boxes.) - For any publisher item you may be editing —
The order of the wrong answer responses has been set so students have a specific experience with what feedback they receive and when.
Besides giving thought to the order of your wrong-answer responses (see section above), follow these basic tips.
- Keep wrong answer responses brief and constructive.
- Consider ending a wrong-answer response with a question that can help students to answer the main question correctly. For example, "Did you use the correct multiplier?" or "Do carnivores eat plants?"
- Practice creating wrong-answer responses and test them out in student view (Standard View) to experience how they work.
- Consider including a reference to an applicable section in the textbook or another course resource. This can help students target an identified area of weakness.
- If you add alternative correct answers, create wrong-answer feedback that guides students to either correct answer. (Usually there is only one correct answer, but you can create alternative correct answers for most answer types.)
- For the multiselect answer type, create a wrong-answer response for any common incorrect answer combinations. Create a single wrong-answer response for each incorrect answer in a multiple choice question and for all common incorrect answers that a student might enter for other answer types.
- Open the Simple Editor so that the item you want to edit appears in the Edit Item window.
- Scroll down to the answer for which you want to create or edit wrong-answer feedback.
- Select the add wrong answer feedback link below the Answer box.
- Create a wrong-answer response by pairing the wrong answer with its feedback response.
 For the multiselect answer type
For the multiselect answer typeEnter check marks in the first column (for wrong answer selections) in combination with check marks in the second column (for correct answers), and then enter the response text.
 For chemical formula, numeric value, and numeric value with unit answer types
For chemical formula, numeric value, and numeric value with unit answer typesEnter Enter any ChemTeX or TeX code into the wrong answer text box or the units box for numeric value with units. Select the Preview link to view the rendered expression. Also, for numeric value or numeric value with units answers, you may need to add or edit the tolerance or format for significant figures.
- Add a link to a hint from a wrong answer response. (Optional)
Select the Link to a hint link, then choose a hint title from the ones available for the part. The “Link to a hint” option appears only when hints are available for the part.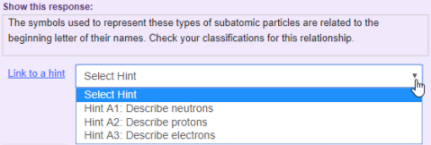
 Tips about linking to a hint from wrong answer feedback
Tips about linking to a hint from wrong answer feedback- When selecting a hint, the hint letter refers to its part (A, B, and so on) and the number reflects the hint order. In student view, each hint is labeled only as Hint 1, Hint 2, and so on.
- If no hints are available for the part yet:
See Add or edit hints for instructions, including how to copy and paste a hint within an item. - You can link to only one hint per wrong answer response. The same hint can be linked to from multiple wrong answer responses in the part.
- Select the add response link to generate additional rows for as many answer combinations as needed.
To reorder wrong answer feedback: Select the
 Move Up or
Move Up or  Move Down arrows on the far right.
Move Down arrows on the far right. - To check your edits without saving, select
 Validate (from the top toolbar) to verify the XML. (Optional)
Validate (from the top toolbar) to verify the XML. (Optional) - To save your edits, select
 Save (from the top toolbar) or the Save & Preview link (top right). Do NOT press Ctrl+S (Windows) or Command-S (Mac OS).
Save (from the top toolbar) or the Save & Preview link (top right). Do NOT press Ctrl+S (Windows) or Command-S (Mac OS). - Test the student experience of wrong-answer feedback by submitting different incorrect answers in the saved item.
You can make the following edits to the wrong-answer feedback for an answer.
- Change the content of one or more wrong-answer responses, including any link to a hint
- Add, reorder, or delete wrong-answer responses
To edit existing wrong-answer feedback:
- Open the Simple Editor so that the item you want to edit appears in the Edit Item window.
- Scroll down to the Wrong Answer Feedback box whose content you want to edit.
- Change the content of one or more wrong-answer responses. (Optional)
Place your cursor in the response text box and make your edits. Use any of the toolbar icons that may become active to format text or to insert tables, images, variables, or links.
For chemical formula, numeric value, and numeric value with unit answer types — Use your keyboard to directly edit any ChemTeX or TeX code in the wrong answer box and see the rendered code. (Not applicable for the response box.)
- Add or edit a link to a hint from a wrong answer response.
(Optional)
Add a link to a hint —
Select Link to a hint, then choose a hint title from the ones available for the part. The hint letter refers to its part (A, B, etc.) and the number reflects the hint order (Hint 1, Hint 2, etc.). If no hints are available for the part yet, the Link to a hint option doesn’t appear. How to add hintsSwitch to a different hint —
Select the down arrow (to the right of the current hint) and choose a different hint from the ones available for the part.Remove a link to a hint —
Select the down arrow (to the right of the current hint) and choose Select Hint to cancel out the previous choice. - Add, reorder, or delete wrong-answer responses. (Optional)
To add responses —
Select the add response link to generate additional rows.To reorder wrong answer feedback —
Choose the Move Up or
Move Up or  Move Down arrows on the far right.
Move Down arrows on the far right.To delete responses —
Select Delete choice on the far right of the row you want to delete.
Delete choice on the far right of the row you want to delete. - To check your edits without saving, select
 Validate (from the top toolbar) to verify the XML.
Validate (from the top toolbar) to verify the XML. - To save your edits, select
 Save (from the top toolbar) or the Save & Preview link (top right). Do NOT press Ctrl+S (Windows) or Command-S (Mac OS).
Save (from the top toolbar) or the Save & Preview link (top right). Do NOT press Ctrl+S (Windows) or Command-S (Mac OS). - Test the student experience of wrong-answer feedback by submitting different incorrect answers in the saved item.
See also:
