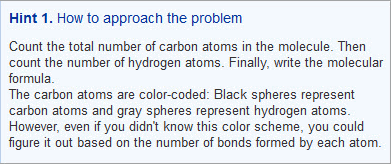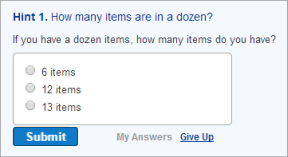Add and edit hints
Updated 17 Sep 2025
Parts can contain one or more hints that help students determine the correct answer. You can use the Simple Editor to create or edit top-level hints (Hint 1, Hint 2, and so on), but not subhints. A subhint is a hint inside another hint.
- Informational hints provide an explanation or a clue to help students answer the part question.
- Socratic hint questions
The answer to the question provides guidance or coaching to help students answer the part question. Editing hint questions is similar to editing parts.About hints in mobile-ready items —
Only informational hints are supported for mobile-ready items, not hint questions. More about guidelines for mobile-ready items
You can add one or more informational hints or Socratic hint questions to a part.
To add a new hint to a part that doesn't contain hints:
- Open the Simple Editor so that the item you want to edit appears in the Edit Item window.
- Identify the part where you want to add a hint.
- Select the add hint link in the light blue bar.
- For an informational hint — Enter the title and text for the hint.
For a hint question — Select the add question to this hint link. Enter the title, question text (required), any instruction, the answer (required), any wrong answer feedback, any followup text, and any additional hint. The default answer type is multiple choice, but you can select a different type that the Simple Editor supports.
- Use any of the editing toolbar icons and menus that become active to format text or to insert tables, images, variables, or links. Enter any ChemTeX or TeX code into the Hint box, then select the Preview link to view the rendered expression.
You can also right-click (Windows) or Control-click (Mac OS) for options to insert a link, TeX tags, or to insert or edit a table.
- To check your edits without saving, select
 Validate (from the top toolbar) to verify the XML.
Validate (from the top toolbar) to verify the XML. - To save your edits, select
 Save (from the top toolbar) or the Save & Preview link (top right). Do NOT press Ctrl+S (Windows) or Command-S (Mac OS).
Save (from the top toolbar) or the Save & Preview link (top right). Do NOT press Ctrl+S (Windows) or Command-S (Mac OS).
To add a new hint to a part that already contains hints:
- Open the Simple Editor so that the item you want to edit appears in the Edit Item window.
- Identify the part where you want to add another hint.
- Select
 show next to Hints to view the existing hint(s).
show next to Hints to view the existing hint(s). - To add a new informational hint —
Select the add hint link and enter the title and information for the hint.To add a hint question to an existing informational hint —
Select the add question to this hint link. Enter the title, question text (required), any instruction, the answer (required), any wrong answer feedback, any followup text, and any additional hint. The default answer type is multiple choice, but you can select a different type.To enter a new hint question —
Select the add hint link and then choose the add question to this hint link. Enter the title, question text (required), any instruction, the answer (required), any wrong answer feedback, any followup text, and any additional hint. The default answer type is multiple choice, but you can select a different type that the Simple Editor supports. See instructions provided below. - Use any of the editing toolbar icons and menus that become active to format text or to insert tables, images, variables, or links. Enter any ChemTeX or TeX code into the Hint box, then select the Preview link to view the rendered expression.
You can also right-click (Windows) or Control-click (Mac OS) for options to insert a link, TeX tags, or to insert or edit a table.
- To check your edits without saving, select
 Validate (from the top toolbar) to verify the XML.
Validate (from the top toolbar) to verify the XML. - To save your edits, select
 Save (from the top toolbar) or the Save & Preview link (top right). Do NOT press Ctrl+S (Windows) or Command-S (Mac OS).
Save (from the top toolbar) or the Save & Preview link (top right). Do NOT press Ctrl+S (Windows) or Command-S (Mac OS).
Edit hints
You can edit declarative and Socratic hints.
To edit hints:
- Open the Simple Editor so that the item you want to edit appears in the Edit Item window.
- Identify the part where you want to edit one or more hints.
- Select
 show next to Hints to view the existing hint(s).
show next to Hints to view the existing hint(s). - Select text in any box, and enter new text.
For a hint question — You can edit any of its elements, including the title, question text (required), any instruction, the answer (required), any wrong answer feedback, any followup text, and any additional hint. To change the answer type for a Socratic hint, see instructions provided below.
The editing toolbar and menus appear for you to make your text edits.
- Use any of the editing icons and menus that become active to format text or to insert tables, images, media, variables, or links. Enter any ChemTeX or TeX code into the Hint box, then select the Preview link to view the rendered expression.
You can also right-click (Windows) or Control-click (Mac OS) for options to insert a link, TeX tags, or to insert or edit a table.
- To check your edits without saving, select
 Validate (from the top toolbar) to verify the XML.
Validate (from the top toolbar) to verify the XML. - To save your edits, select
 Save (from the top toolbar) or the Save & Preview link (top right). Do NOT press Ctrl+S (Windows) or Command-S (Mac OS).
Save (from the top toolbar) or the Save & Preview link (top right). Do NOT press Ctrl+S (Windows) or Command-S (Mac OS).
You can reuse a hint for different part questions in an item.
To copy and paste a hint in a different part (same item):
- Open the Simple Editor so that the item you want to edit appears in the Edit Item window.
- Identify the hint that you want to duplicate. Select
 show next to Hints to view the existing hint(s).
show next to Hints to view the existing hint(s).
Tip: Any part that doesn’t yet contain a hint provides the add hint option instead of the collapsed Hints
 option
option - Select
 Copy hint (right side, above the hints) for the hint.
Copy hint (right side, above the hints) for the hint.A message lets you know that the hint has been copied to your clipboard. Also, the
 Paste hint icon changes to appear as a clipboard with an item on it
Paste hint icon changes to appear as a clipboard with an item on it  .
. - Open the Hints area for the part in which you want to paste the hint and select
 Paste hint (right side).
Paste hint (right side). - Select
 Save (from the top toolbar) to save the copy before you begin your edits. Do NOT press Ctrl+S (Windows) or Command-S (Mac OS).
Save (from the top toolbar) to save the copy before you begin your edits. Do NOT press Ctrl+S (Windows) or Command-S (Mac OS).See below for instructions about how to edit hints.
You can copy and paste hint content between two or more items that are open in the Simple Editor. This includes items opened from different Mastering product disciplines, such as Mastering Biology and Mastering Microbiology.
To copy hint content from one item into another:
- Open both items in the Simple Editor so that they each appear in a separate Edit Item window.
- If the second item doesn't have a hint text box yet, select add hint.
- Open a hint and copy some or all of its content (text, links, or tables) from one item.
Use keyboard shortcuts: Ctrl+C (Windows) or Command-C (Mac OS) - Paste the hint content into a hint text box in another item.
Use keyboard shortcuts: Ctrl+V (Windows) or Command-V (Mac OS) - To save your edit, select
 Save (from top toolbar) or the Save & Preview link (top right). Do NOT press Ctrl+S (Windows) or Command-S (Mac OS).
Save (from top toolbar) or the Save & Preview link (top right). Do NOT press Ctrl+S (Windows) or Command-S (Mac OS).
You can change a hint from informational to a hint question, or a hint question to an informational hint.
To change the type of hint:
- Open the Simple Editor so that the item you want to edit appears in the Edit Item window.
- Identify the part where you want to change the type of hint.
- Select
 show next to Hints to view the existing hint(s).
show next to Hints to view the existing hint(s). - To change an informational hint to a hint question —
Select the add question to this hint link. Edit the original hint title and text as needed before adding the answer and other text. The default answer type is multiple choice, but you can select a different type that the Simple Editor supports. See instructions provided below.To change a hint question to an informational hint —
Select Delete hint and then select the add hint link. Enter the title and information for the new declarative hint.
Delete hint and then select the add hint link. Enter the title and information for the new declarative hint. - Use any of the toolbar icons that become active to format text or to insert tables, images, variables, or links. Enter any ChemTeX or TeX code into the Hint box, then select the Preview link to view the rendered expression.
You can also right-click (Windows) or Control-click (Mac OS) for options to insert a link, TeX tags, or to insert or edit a table.
- To check your edits without saving, select
 Validate (from the top toolbar) to verify the XML.
Validate (from the top toolbar) to verify the XML. - To save your edits, select
 Save (from the top toolbar) or the Save & Preview link (top right). Do NOT press Ctrl+S (Windows) or Command-S (Mac OS).
Save (from the top toolbar) or the Save & Preview link (top right). Do NOT press Ctrl+S (Windows) or Command-S (Mac OS).
--------------------------------------------------
As you add hints to a part, the letter refers to its part (A, B, and so on), and the number reflects the hint order. In student view, each hint is labeled only as Hint 1, Hint 2, and so on.
To reorder a hint in another part (same item):
- Open the Simple Editor so that the item you want to edit appears in the Edit Item window.
- Go to the part that contains the hints you want to reorder. Select
 show next to Hints for the part to view the existing hint(s).
show next to Hints for the part to view the existing hint(s). - In the row for the hint that you want to move, select either
 Move up or
Move up or  Move down.
Move down.
Tip: If a hint has been linked to from a wrong answer response, you cannot reorder the hint.
When you change the answer type for a Socratic hint, any existing answer information is deleted. The process is similar to changing the answer type for a part.
- With the Socratic hint question open for editing, select a different answer type from the drop-down menu on the right.
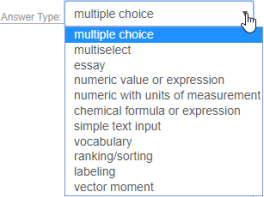
- Select OK in response to the warning message that any existing answer (solution) information will be lost.
The options in the Answer box change, depending on the answer type you choose.
- Make your edits for the applicable answer type.
- To save your edits, select
 Save (from the top toolbar) or the Save & Preview link (top right). Do NOT press Ctrl+S (Windows) or Command-S (Mac OS).
Save (from the top toolbar) or the Save & Preview link (top right). Do NOT press Ctrl+S (Windows) or Command-S (Mac OS).
- With the Socratic hint question open for editing, select or enter text in the Follow-up Text box.
- Use any of the editing toolbar icons and menus that become active to format text or to insert tables, images, media, variables, or links. Enter any ChemTeX or TeX code into the Hint box, then select the Preview link to view the rendered expression.
You can also right-click (Windows) or Control-click (Mac OS) for options to insert a link, TeX tags, or to insert or edit a table.
- To check your edits without saving, select
 Validate (from the top toolbar) to verify the XML.
Validate (from the top toolbar) to verify the XML.
- To save your edits, select
 Save (from the top toolbar) or the Save & Preview link (top right). Do NOT press Ctrl+S (Windows) or Command-S (Mac OS).
Save (from the top toolbar) or the Save & Preview link (top right). Do NOT press Ctrl+S (Windows) or Command-S (Mac OS).
- Open the Simple Editor so that the item you want to edit appears in the Edit Item window.
- Identify the part where you want to delete one or more hints.
- Select
 show next to Hints to view the existing hint(s).
show next to Hints to view the existing hint(s). -
For each hint you want to delete, select
 Delete hint from the toolbar (right side, above the hint title) and then select OK to confirm the hint deletion.
Delete hint from the toolbar (right side, above the hint title) and then select OK to confirm the hint deletion. - To save your edits, select
 Save (from the top toolbar) or the Save & Preview link (top right). Do NOT press Ctrl+S (Windows) or Command-S (Mac OS).
Save (from the top toolbar) or the Save & Preview link (top right). Do NOT press Ctrl+S (Windows) or Command-S (Mac OS).
See also: