Add and edit parts
(questions and answers in items)
Updated 17 Sep 2025
An assignable item contains one or more parts, labeled A, B, C, and so on. A part includes the question and the correct answer, in addition to related elements like hints. You can use the Simple Editor to add or edit parts.
The part's answer type controls how to present questions to students and how to score student answers. You can add transitions between parts.
Here's a sample part as a student sees it before answering.
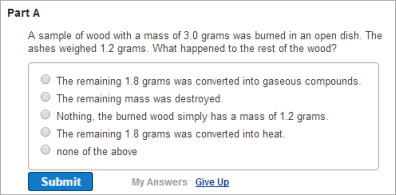
This sample part A shows the question and correct answer for a multiple choice question. Notice the options to add a hint, wrong answer feedback, follow-up text, or to add another part.

Part edits for item structure
Select ![]() Collapse All from the top toolbar to collapse all parts and transitions. The item's title, Description, and Introduction still appear at the top of the item.
Collapse All from the top toolbar to collapse all parts and transitions. The item's title, Description, and Introduction still appear at the top of the item.
- You can then easily add, reorder, copy, or delete parts and transitions, or open parts and transitions to edit them individually.

-
When you finish your edits, select
 Expand All to show all collapsed sections.
Expand All to show all collapsed sections.
All items must have at least one part, Part A. Most items have several parts.
To add a part:
- Open the Simple Editor so that the item you want to edit appears in the Edit Item window.
- Either select
 Add Part from the top toolbar or choose the Add part link at the bottom of the window.
Add Part from the top toolbar or choose the Add part link at the bottom of the window. A new part appears below the last existing one(s) and is labeled with the next sequential part letter, both in the gray bar and in front of the part title. You can move the part up or down, as needed. (For instructions, see the section "Move or delete a part" below.)
- To save your edits, select
 Save (from the top toolbar) or the Save & Preview link (top right). Do NOT press Ctrl+S (Windows) or Command-S (Mac OS).
Save (from the top toolbar) or the Save & Preview link (top right). Do NOT press Ctrl+S (Windows) or Command-S (Mac OS).
Making a copy of an existing part and saving it provides the following advantages:
- Use an existing part as a template for creating a similar part.
- Compare the original part content as you edit content in its copy.
- The original part is preserved until you are satisfied with changes you make to its copy.
You cannot copy a part from one item to another. (The Simple Editor only allows you to edit one item at a time.) You can also copy hints.
To copy a part:
- Open the Simple Editor so that the item you want to edit appears in the Edit Item window.
- Identify the part that you want to duplicate.
- Select
 Duplicate part from the toolbar on the right side of the gray bar for the part.
Duplicate part from the toolbar on the right side of the gray bar for the part.The part copy appears below the last existing part(s) and is labeled with the next sequential part letter. For example, if you copy part A in an item with three parts, the copy appears as part D. You can move the part up or down, as needed. (For instructions, see the section "Move or delete a part" below.)
- Select
 Save (from the top toolbar) to save the copy before you begin your edits. Do NOT press Ctrl+S (Windows) or Command-S (Mac OS).
Save (from the top toolbar) to save the copy before you begin your edits. Do NOT press Ctrl+S (Windows) or Command-S (Mac OS).
Tip: When you finish your edits to the new part, don't forget to delete the original part if you no longer want it in the item.
You may want to rearrange or delete parts. One part is required for each item, so if an item has only one part, you can't delete it.
To move or delete a part:
- Open the Simple Editor so that the item you want to edit appears in the Edit Item window.
- Identify the part that you want to move or delete.
By default, all part questions in the item are open and in view.
- To move the part: Select either
 Move up or
Move up or  Move down from the toolbar on the right side of the gray part bar.
Move down from the toolbar on the right side of the gray part bar.The part and all of its associated elements are moved and the part letter is updated.
- To delete the part: Select
 Delete part from the toolbar (right side of the gray part bar) and then select OK to confirm the part deletion.
Delete part from the toolbar (right side of the gray part bar) and then select OK to confirm the part deletion. - To save your edits, select
 Save (from the top toolbar) or the Save & Preview link (top right). Do NOT press Ctrl+S (Windows) or Command-S (Mac OS).
Save (from the top toolbar) or the Save & Preview link (top right). Do NOT press Ctrl+S (Windows) or Command-S (Mac OS).
When there is more than one part in an item, you can edit when later parts open as students complete the item. The available settings include:
- Always (the default for the first part and when there is only one part in the item)
- When the previous part is finished
- When all previous parts are finished
- When the previous part is opened
To set or edit when a part opens:
- Open the Simple Editor so that the item you want to edit appears in the Edit Item window.
- Identify the part whose opening you want to set or edit.
- Choose
 Settings for this part from the part toolbar on the right.
Settings for this part from the part toolbar on the right. - Edit the setting by selecting a different option in the "Open this part" dropdown menu. For example, select When the previous part is finished if you don't want the part to display until the student completes the previous part.
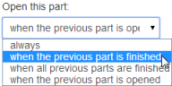
- Select OK.
- To save your edit, select
 Save from the top toolbar. Do NOT press Ctrl+S (Windows) or Command-S (Mac OS).
Save from the top toolbar. Do NOT press Ctrl+S (Windows) or Command-S (Mac OS).
Part content edits
You can edit or add:
- A Title, that appears next to the part letter. The title provides a synopsis of what the part covers. For example, "Part A Observations". A title is optional.
- Text that's often in the form of a question. For example, "What should you do next?"
- An optional Instruction that appears directly above the answer box in bold, and tells students how to answer the question. For example, "Choose all that apply." You do not have to format the instruction text in bold. (Mastering does this for you.)
If you use the characters <, >, or & in the title or text, add a space on either side of the to keep your text in the editor. For example, instead of 3>5, enter 3 > 5.
To edit text for a part:
- Open the Simple Editor so that the item you want to edit appears in the Edit Item window.
- Identify the part text that you want to edit.
- Select or enter text in the appropriate box, whether for the part title, Text or Instruction.
The editing toolbar and menus appear for you to make your text edits.
- (Optional) Use any of the toolbar icons or menus to format text or to insert tables, images, variables, or links.
You can also right-click (Windows) or Control-click (Mac OS) for options to insert a link, TeX tags, or to insert or edit a table.
- To check your edits without saving, select
 Validate (from the top toolbar) to verify the XML.
Validate (from the top toolbar) to verify the XML. - To save your edits, select
 Save (from the top toolbar) or the Save & Preview link (top right). Do NOT press Ctrl+S (Windows) or Command-S (Mac OS).
Save (from the top toolbar) or the Save & Preview link (top right). Do NOT press Ctrl+S (Windows) or Command-S (Mac OS).
When you create a new part, the default answer type is multiple choice until you choose another type. Then you enter the answer information for the chosen answer type. You can create or edit any of the answer types supported by the Simple Editor.
To change the answer type for a part:
- Open the Simple Editor so that the item you want to edit appears in the Edit Item window.
- Identify the part for which you want to change the answer type. (The default answer type for a new part is multiple choice.)
When you change the answer type for a part, all the answer information is deleted and the options for the new answer type become available in the Answer box for a fresh start.
 Exception for switching between ranking and sorting
Exception for switching between ranking and sortingIf you switch between a ranking or sorting answer type after adding items to be ranked or sorted, these text or image items will be preserved. The correct answer or wrong answer feedback are still cleared so you can specify these for the applicable related answer type.
- Select the down arrow and make your choice from the available answer types for the Simple Editor.
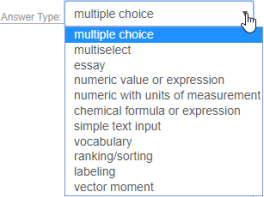
- Choose OK in response to the warning message that any existing answer (solution) information will be lost.
The options in the Answer box change, depending on the answer type you choose.
- Make your edits for the answer type.
- To save your edits, select
 Save (from the top toolbar) or the Save & Preview link (top right). Do NOT press Ctrl+S (Windows) or Command-S (Mac OS).
Save (from the top toolbar) or the Save & Preview link (top right). Do NOT press Ctrl+S (Windows) or Command-S (Mac OS).
- Wrong-answer feedback responses are statements that students see if they submit an incorrect answer. Wrong-answer feedback can help coach students to the correct answer. Although optional, it's best to include wrong-answer feedback.
- For instructions on editing wrong-answer feedback, see Add and edit wrong-answer feedback.
- Follow-up text makes a pedagogical point about a part or hint question, whether a student has answered correctly or has requested the answer.
- Although optional, it's best to include follow-up text.
- For instructions on editing follow-up text, see Add and edit follow-up text.
To edit the follow-up text for a part:
- Open the Simple Editor so that the item you want to edit appears in the Edit Item window.
- To add new follow up text —
Select the add follow-up text link for the part.To edit existing follow-up text —
Identify the green Follow-up Text box for the text you want to edit. (Select show or
show or  hide, as needed.) To delete existing follow-up text, select remove follow-up text.
hide, as needed.) To delete existing follow-up text, select remove follow-up text. - Enter or select text in the Follow-Up Text box.
The editing toolbar and menus appear for you to make your text edits.
- Use any of the toolbar icons that become active to format text or to insert tables, images, variables, or links.
You can also right-click (Windows) or Control-click (Mac OS) for options to insert a link, TeX tags, or to insert or edit a table.
- To check your edits without saving, select
 Validate (from the top toolbar) to verify the XML.
Validate (from the top toolbar) to verify the XML. - To remove follow-up text, select the remove follow-up text link.
- To save your edits, select
 Save (from the top toolbar) or the Save & Preview link (top right). Do NOT press Ctrl+S (Windows) or Command-S (Mac OS).
Save (from the top toolbar) or the Save & Preview link (top right). Do NOT press Ctrl+S (Windows) or Command-S (Mac OS).
See also: