Add and edit transitions
Updated 17 Sep 2025
Use transitions to insert information between Part questions in an item. A transition applies to the Part or Parts that follow it. Transitions are optional. You can use the Simple Editor to add or edit transitions.
- A transition can give new or more info about the situation described in the item introduction or instruction.
- A transition can also introduce a new twist to the item or a new case to consider in subsequent Part questions.
Select ![]() Collapse All from the top toolbar to collapse all parts and transitions. The item's title, Description, and Introduction still appear at the top of the item.
Collapse All from the top toolbar to collapse all parts and transitions. The item's title, Description, and Introduction still appear at the top of the item.
- You can then easily add, reorder, copy, or delete transitions and parts, or open transitions and parts to edit them individually.

- When you finish your edits, select
 Expand All to show all collapsed sections.
Expand All to show all collapsed sections.
Transition edits for item structure
You can add transitions above or below a part, but each transition should apply to the part(s) that follow the transition.
To add a transition:
- Open the Simple Editor so that the item you want to edit appears in the Edit Item window.
- Identify the part where you want to add a transition.
- Select either Add transition above or Add transition below from the dropdown menu on the right side of the gray part bar.
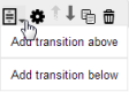
- Enter your text into the boxes for the transition title (optional) and text.
The editing toolbar and menus appear for you to make your text edits. You can also copy and paste transition text from another item open in the Simple Editor.
- Use any of the toolbar icons or menus to format text or to insert tables, images, variables, or links. Note that links are not supported for transition title text.
You can also right-click (Windows) or Control-click (Mac OS) for options to insert a link, TeX tags, or to insert or edit a table.
- To check your edits without saving, select
 Validate (from the top toolbar) to verify the XML.
Validate (from the top toolbar) to verify the XML. - To save your edits, select
 Save (from the top toolbar) or the Save & Preview link (top right). Do NOT press Ctrl+S (Windows) or Command-S (Mac OS).
Save (from the top toolbar) or the Save & Preview link (top right). Do NOT press Ctrl+S (Windows) or Command-S (Mac OS).
- Open the Simple Editor so that the item you want to edit appears in the Edit Item window.
- Identify the transition text you want to edit. Select
 show or
show or  hide, as needed.
hide, as needed. - Select Duplicate transition on the right side of the gray bar for the transition. A copy of the transition appears below the current transition. The message "Transition duplicated" appears at the top of the window.
- Reposition the copy of the transition in the item by choosing
 Move up or
Move up or  Move down on the right side of the gray bar for the transition.
Move down on the right side of the gray bar for the transition.The transition either moves up to the end of the previous part or moves down to the end of the next part. A message appears at the top of the window to let you know that the transition was moved.
- To save your edit, select
 Save (from the top toolbar) or the Save & Preview link (top right). Do NOT press Ctrl+S (Windows) or Command-S (Mac OS).
Save (from the top toolbar) or the Save & Preview link (top right). Do NOT press Ctrl+S (Windows) or Command-S (Mac OS).
- Open the Simple Editor so that the item you want to edit appears in the Edit Item window.
- Identify the transition text you want to edit. Select
 show or
show or  hide, as needed.
hide, as needed. - Select
 Move up or
Move up or  Move down on the right side of the gray bar for the transition.
Move down on the right side of the gray bar for the transition.The transition either moves up to the end of the previous part or moves down to the end of the next part. A message appears at the top of the window to let you know that the transition was moved.
- To save your edit, select
 Save (from the top toolbar) or the Save & Preview link (top right). Do NOT press Ctrl+S (Windows) or Command-S (Mac OS).
Save (from the top toolbar) or the Save & Preview link (top right). Do NOT press Ctrl+S (Windows) or Command-S (Mac OS).
- Open the Simple Editor so that the item you want to edit appears in the Edit Item window.
- Identify the transition you want to delete. Select
 show or
show or  hide, as needed.
hide, as needed. -
Select
 Delete Transition (right side of the gray bar for the transition) and then choose OK to confirm the transition deletion.
Delete Transition (right side of the gray bar for the transition) and then choose OK to confirm the transition deletion. - To save your edit, select
 Save (from the top toolbar) or the Save & Preview link (top right). Do NOT press Ctrl+S (Windows) or Command-S (Mac OS).
Save (from the top toolbar) or the Save & Preview link (top right). Do NOT press Ctrl+S (Windows) or Command-S (Mac OS).
- Open the Simple Editor so that the item you want to edit appears in the Edit Item window.
- Identify the transition text you want to edit. Select
 show or
show or  hide, as needed.
hide, as needed. - Select
 Settings for this Transition from the transition toolbar on the right.
Settings for this Transition from the transition toolbar on the right. - Choose an option for when the transition should open, which should match the setting for the part that follows. (To check a part display setting: Select
 Settings for this part from the part toolbar.)
Settings for this part from the part toolbar.)- Always - This is the default. The transition will always appear to students.
- When the previous part is finished by a student.
- When all previous parts are finished by the student.
- When the previous part is opened by a student.
- Choose OK.
- To save your edit, select
 Save (from the top toolbar) or the Save & Preview link (top right). Do NOT press Ctrl+S (Windows) or Command-S (Mac OS).
Save (from the top toolbar) or the Save & Preview link (top right). Do NOT press Ctrl+S (Windows) or Command-S (Mac OS).
Transition content edits
You can add or edit a transition title, as well as the transition text.
Don't add links in transition titles. They can be confusing to students, and are not supported.
To edit transition text:
- Open the Simple Editor so that the item you want to edit appears in the Edit Item window.
- Identify the transition text you want to edit. Select
 show or
show or  hide, as needed.
hide, as needed. - Enter or edit a title in the transition title box. (Optional)
Note that links are not supported for transition title text. - Edit text that appears to students in the transition Text box.
The editing toolbar icons or menus appear for you to make your text edits.
- Use any of the toolbar icons or menus to format text or to insert tables, images, media, variables, or links. Enter any ChemTeX or TeX code into the Follow-Up Text box, then select the Preview link to view the rendered expression.
You can also right-click (Windows) or Control-click (Mac OS) for options to insert a link, TeX tags, or to insert or edit a table.
- To check your edits without saving , select
 Validate (from the top toolbar) to verify the XML.
Validate (from the top toolbar) to verify the XML. - To save your edits, select
 Save (from the top toolbar) or the Save & Preview link (top right). Do NOT press Ctrl+S (Windows) or Command-S (Mac OS).
Save (from the top toolbar) or the Save & Preview link (top right). Do NOT press Ctrl+S (Windows) or Command-S (Mac OS).
See also: