Add and edit TeX
Updated 17 Sep 2025
You can use the Simple Editor to format mathematical and other expressions in TeX for use in Mastering items. ChemTeX is a subset of TeX used for formatting chemical expressions.
For frequently used codes that apply to Mastering, see common TeX codes (for mathematical and other expressions) or basic ChemTeX codes (for chemical expressions).
- Open the Simple Editor so that the item you want to edit appears in the Edit Item window.
- Identify the box where you want to add the expression in TeX (for mathematical or other expressions) or ChemTeX (for chemical expressions).
- The way you enter TeX or ChemTeX code depends on its location in the Mastering item.
- To enter and preview TeX in answers
(numeric or symbolic, numeric with units, and chemical formula answer types)
Enter your TeX (or ChemTeX for chemical expressions) coding in the correct answer box. You don’t need to enter the backslash (/) for any Greek letter symbols. Select the Preview link to render the TeX (or infix) answer in a different box.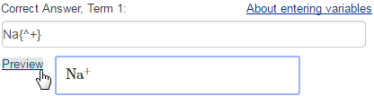
- For the numeric or symbolic answer type, see info about entering symbolic answer expressions (order of operations, etc.)
- For the numeric value with unit answer type, you can enter TeX for the Units portion of the answer (accepted units you can enter).
- Use this same method when entering TeX or ChemTex for the incorrect answer portion ("If student gives this answer") of wrong answer responses.
- To enter TeX in all other part text boxes
Typically you insert TeX or ChemTex as part of a phrase or sentence, like in a part question or a wrong answer response. The unrendered TeX is distinguished in a yellow box, like this . To preview and check the appearance of the TeX, choose Save & Preview to display the item in Standard View (what students see).
. To preview and check the appearance of the TeX, choose Save & Preview to display the item in Standard View (what students see).
- Method 1
Enter the TeX code, highlight it, and then select TeX from either the editing toolbar or the editing pop-up menu (right-click on Windows or Control-click on Mac OS). The TeX code you added appears unrendered in a yellow box. - Method 2
Select TeX from either the editing toolbar or the editing pop-up menu (right-click on Windows or Control-click on Mac OS). A yellow box appears that says "Click to Enter TeX". Clicking in the box opens a popup.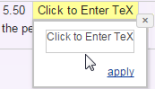
Place your cursor in the box and enter your TeX code. Delete "Click to Enter TeX" by selecting it and pressing Backspace. Choose apply. The TeX code you added appears unrendered in a yellow box.
- Method 1
- To enter and preview TeX in answers
For frequently used codes that apply to Mastering, see common TeX codes (for mathematical and other expressions) or basic ChemTeX codes (for chemical expressions).
- Open the Simple Editor so that the item you want to edit appears in the Edit Item window.
- To edit TeX in a correct or wrong answer box
Edit the unrendered TeX or ChemTeX code as you would edit any other text. To check your edit, select the Preview link to view the rendered TeX answer as you author.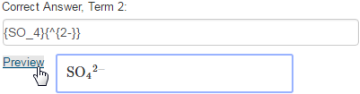
To edit TeX in all other part boxes (unrendered TeX in a yellow box)
Place the cursor in the yellow box. Edit the TeX in the popup that opens and then choose apply. To preview and check the appearance of the TeX, choose Save & Preview to display the item in Standard View (what students see).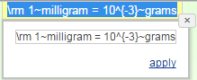
To delete a yellow TeX box, select the entire box and press Backspace.
For a complete listing of TeX codes, see the TeX cookbook. If you use the cookbook, be aware of the following:
- Do NOT include $ symbols shown in the cookbook.
For example, the cookbook shows, $\acute x$. In Mastering, enter \acute x instead. - Mastering supports most of the codes shown, but not all of them.
- The cookbook is created and maintained by a third party, not by Pearson.
See also: