Format text and more
Updated 17 Sep 2025
Open an item in the Simple Editor, then either place your cursor in a text box or select text to open the editing toolbar, right-click editing pop-up menu (may be the easiest), or toolbar menus to edit content.

You can edit text in the following areas of an item: Item title, Introduction, Description, Part, Hint, Transition, Wrong Answer Feedback, and Follow-Up text.
Some menu and toolbar options appear conditionally, depending on the text box. For example, these applicable options appear for a box that contains TeX.
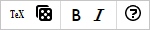
The editing toolbar usually looks like this, although it may contain less buttons depending on the context.

| Format task | Steps and any applicable keyboard shortcut |
|---|---|
|
Undo or Redo the previous edit |
Keyboard shortcuts:
|
|
Insert or edit TeX or ChemTeX |
|
|
Add a variable |
|
|
Format text as bold, italic, or underlined |
Keyboard shortcuts:
|
|
Format as bullet list |
|
|
Format as numbered list
|
|
|
Insert/edit an image |
To insert media (audio, video, or animation) — Select |
|
Insert/edit a link, including to media (audio, video, or animation) |
See Add and edit links for instructions. You can insert a link in any of the following ways:
Note: You cannot use the Simple Editor to add or edit links to the eText. You can, however, delete an eText link in existing content. |
|
Show blocks |
Select
Sample Show blocks view with tag name (top left) and broken line box for each block element.
|
|
Open the Help for formatting |
|
When the cursor is in a text box, you can right-click (Windows) or Control-click (Mac OS) to show the editing pop-up menu for common format options.
-
 Insert image — See Add and edit images for more information.
Insert image — See Add and edit images for more information. -
 Insert link (includes links to media) — See Add and edit links for more information.
Insert link (includes links to media) — See Add and edit links for more information. -
 Insert variable — See Variables to vary item content for more information.
Insert variable — See Variables to vary item content for more information. - TeX — See Add and edit TeX for more information.
-
 Insert table — See Add and edit tables for more information.
Insert table — See Add and edit tables for more information. - Cell — Cell properties, Merge cells, or Split cells
- Row — Insert row before, Insert row after, Delete row, Row properties, Cut row, Copy row, Paste row before, or Paste row after
- Column — Insert column before, Insert column after, or Delete column
- Delete table
Editing toolbar menus
The Edit, Insert, Format, and Table toolbar menus provide editing options from the toolbar.

You're probably already familiar with the standard editing commands available from the Edit menu.
| Option | Steps and more info |
|---|---|
|
Undo |
|
|
Redo |
|
|
Cut |
|
|
Copy |
|
|
Paste |
|
|
Select All |
|
|
Find and replace |
|
| Option | Steps or more info |
|---|---|
|
Insert image |
See Add and edit images for instructions.
|
|
Insert link |
See Add and edit links for instructions. You can insert a link in any of the following ways:
|
|
Insert variable |
If no variables have been defined yet — Select New, define the variable, and select OK. Then, follow step 1 above.
|
|
Special character |
|
|
Nonbreaking space |
The nonbreaking space is a variant of the space character that prevents:
|
To get out of a format mode, like superscript, select the option again.
| Option | Steps |
|---|---|
|
|
|
|
|
|
|
|
|
|
|
|
|
|
|
|
|
|
|
Font family |
|
|
Text size |
|
|
Alignment |
|
|
Blocks |
|
|
Inline |
|
|
|
Select any specially formatted text (like bold, italic, superscript, etc.), then select Format and Clear formatting. |
The Table menu commands you can choose from the editing toolbar are also available from the right-click editing pop-up menu.
| Option | Steps or more info |
|---|---|
|
Insert table |
Select Table, Insert table, and then use the provided grid to select number of table columns and rows. See Add and edit tables for detailed instructions. |
|
Delete table |
|
|
Cell |
Select a cell and then choose Table, Cell, and an option.
|
|
Row |
Select a row and then choose Table, Row, and an option.
|
|
Column |
Select a column and then choose Table, Column, and an option.
|
See also:

 Undo to undo the most recent edit, such as entering, copying, pasting, or deleting text. You can continue to undo as long as the arrow is bold.
Undo to undo the most recent edit, such as entering, copying, pasting, or deleting text. You can continue to undo as long as the arrow is bold. Redo to repeat the most recent edit.
Redo to repeat the most recent edit. 




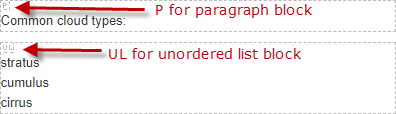

 Special character.
Special character. Nonbreaking space.
Nonbreaking space.





