Add and edit follow-up text
Updated 17 Sep 2025
Follow-up text makes a pedagogical point about a part or hint question. Follow-up text is optional.
- Follow-up text appears after a student completes a part question, whether the student answers correctly, exhausts all answer attempts, or requests the answer.
- Follow-up text is not limited to text. Although it’s called follow-up text, this element can include an image or link, as well as TeX and other formatting options available from the editing toolbar and menus.
- When a student answers a question correctly, the follow-up text can reinforce a concept or provide some context about the answer.
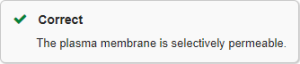
- When a student requests the answer to a part or hint question, the follow-up text is shown. For a hint question, this text can provide guidance towards the successful completion of the main part question.
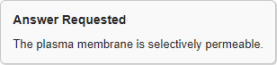
- Open the Simple Editor so that the item you want to edit appears in the Edit Item window.
- Scroll down to the part answer or hint question answer for which you want to add follow-up text.
- Select the add follow up text link (below the answer and wrong answer feedback).
- Create the follow-up text using the editing toolbar and menus.
Follow-up text can include an image, link, as well as text formatting options like bullets or TeX. Enter any ChemTeX or TeX code into the Follow-Up Text box, then select the Preview link to view the rendered expression.
- To check your edits without saving, select
 Validate (from the top toolbar) to verify the XML.
Validate (from the top toolbar) to verify the XML. - To save your edits, select
 Save (from the top toolbar) or the Save & Preview link (top right). Do NOT press Ctrl+S (Windows) or Command-S (Mac OS).
Save (from the top toolbar) or the Save & Preview link (top right). Do NOT press Ctrl+S (Windows) or Command-S (Mac OS). - Test the student experience of the follow-up text by submitting either the correct answer or requesting the answer in the saved item.
- Open the Simple Editor so that the item you want to edit appears in the Edit Item window.
- Scroll down to the Follow-Up Text box whose content you want to edit.
- Place your cursor in the text box and make your edits.
The editing toolbar and menus become available so you can edit the text or add an image, link, or media link. Enter any ChemTeX or TeX code into the Follow-Up Text box, then select the Preview link to view the rendered expression.
- To check your edits without saving, select
 Validate (from the top toolbar) to verify the XML.
Validate (from the top toolbar) to verify the XML. - To save your edits, select
 Save (from the top toolbar) or the Save & Preview link (top right). Do NOT press Ctrl+S (Windows) or Command-S (Mac OS).
Save (from the top toolbar) or the Save & Preview link (top right). Do NOT press Ctrl+S (Windows) or Command-S (Mac OS). - Test the student experience of the follow-up text by submitting either the correct answer or requesting the answer in the saved item. (Optional)
- Open the Simple Editor so that the item you want to edit appears in the Edit Item window.
- Scroll down to the Follow-Up Text box you want to delete.
- Select the remove follow up text link and then select OK to confirm the deletion.
See also: