Add and edit links
Updated 17 Sep 2025
You can use the Simple Editor to add or edit links to URLs in any item element, except for transition titles. You can link to other websites or media (audio, video, or animation) resources. Students must be able to access the site, like for a YouTube video.
- Audio, video, and animation content should provide captions or transcripts for content to be accessible to users who cannot hear the audio or see video.
- When linking to media resources produced by others, choose sites that provide captions or transcripts.
- When creating your own media, be sure to provide captions or transcripts for accessibility. See W3C FAQ about making multimedia accessible.
- You can use the Simple Editor to delete links to the eText, but the Advanced Editor is required to add or edit eText links. In Mastering, instructors can add, edit, or delete eText links in any messages when creating or editing an assignment (
 Organization).
Organization). - To view a list of eText links that may exist in an item, select Save & Preview for an open item in the Simple Editor, then choose Manage eText Links from the top right menu. This menu is also available in Mastering when viewing an open item.
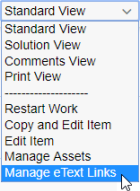
Links are not supported for mobile-ready items. Guidelines for mobile-ready items
- Open the Simple Editor so that the item you want to edit appears in the Edit Item window.
- Navigate to the box where you want to add the link.
- Either place your cursor to set the link insertion point or enter and highlight the text you want to become a selectable link.
- Right-click (Windows) or Control-click (Mac OS) and select Insert link or enter a keyboard shortcut: Ctrl+K (Windows) or Command-K (Mac OS).
Alternatively, select
 Insert/edit link on the toolbar or Insert > Insert link from the toolbar menus.
Insert/edit link on the toolbar or Insert > Insert link from the toolbar menus.The "Insert link" dialog box opens.
- URL
Enter the URL for the web page you want students to see when they select the link. If instead you plan to enter the URL in a javascript command in the Onclick box (see step 7 below), enter # in the URL box.- Best practice for a secure URL
Whenever possible, it’s best to provide a URL that begins with https instead of http. The “s” stands for “secure”. The https protocol uses an SSL (secure sockets layer) certificate to create a secure encrypted connection. For more info, search the web for “http vs https definition”. - Try to avoid linking to URLs that may change.
Some third party sites can change their URLs over time for maintenance or other reasons, without your knowledge.
- Best practice for a secure URL
- Text to display
If you didn't select your link text, enter it in this box. If you selected your link text before choosing to insert a link, that text appears in this box. - Onclick (Optional)
Enter the javascript browser window open command and the applicable URL. For example, javascript:wh=window.open(‘URL’).You can also include other window specifications, as shown in the sample javascript code below. Ending the command with "return false" prevents the default browser settings from taking effect.
javascript:wh=window.open('URL','new','resizable=yes,width=900,height=500,toolbar=no,menubar=no,location=no,titlebar=no,status=no,directories=no');return false
 Browser window characteristics you can specify via javascipt
Browser window characteristics you can specify via javasciptTo control this characteristic Add this to the onClick javascript string Window size Height of window height=number_of_pixels Width of window width=number_of_pixels Ability of user to resize the window resizable=yes or resizable=no Display of browser elements Menu bar menubar=yes or menubar=no Scroll bars to scroll up or down scrollbars=yes or scrollbars=no Status bar status=yes or status=no Title bar titlebar=yes or titlebar=no Toolbar toolbar=yes or toolbar=no URL in address bar location=yes or location=no Directory buttons (may be obsolete) directories=yes or directories=no Multiple URLs For multiple links in a single item, open a separate window to display each URL. - Add a unique version of “wh” (wh1, wh2, etc.) for each additional link URL. This enables each URL to appear in a separate window.
- Otherwise, each link would display in the original window identified as “wh”.
- Target
Select None if you want the link to open in the same window or New window to open in a new browser window or tab.Choose “New window” for media links. Selecting “None” will cause the video or other media to overtake the Mastering content window, requiring students to reload the former content.
- Choose OK.
The link text appears as a selectable link (blue and underlined). However, you can only test the link by selecting the Save & Preview link (top right) or later when viewing the saved item from the Item Library.
- To save your edit, select
 Save (from the top toolbar) or the Save & Preview link (top right). Do NOT press Ctrl+S (Windows) or Command-S (Mac OS).
Save (from the top toolbar) or the Save & Preview link (top right). Do NOT press Ctrl+S (Windows) or Command-S (Mac OS).
You may want students to select a thumbnail or other small image to view content in a new browser window. The content you link to by supplying a URL might be for a larger image, media (video or animation), or a web page/site.
For instructions, see the section Add a link to a thumbnail image (to make it selectable).
- Open the Simple Editor so that the item you want to edit appears in the Edit Item window.
- Navigate to the box where you want to edit the link.
- Select somewhere in the linked text.
- Right-click (Windows) or Control-click (Mac OS) and select Insert link or enter a keyboard shortcut: Ctrl+K (Windows) or Command-K (Mac OS).
Alternatively, select
 Insert/edit link on the editing toolbar or select Insert link from the Insert toolbar menu.
Insert/edit link on the editing toolbar or select Insert link from the Insert toolbar menu.The "Insert link" dialog box opens.
- URL
Edit the URL for the web page students see when they select the link. - Text to display
Edit the link text in this box. - Onclick (Optional)
Some links in Mastering publisher items are coded with a script that runs "on click". To edit these links, edit only the URL within this script OR copy the URL from within the script, paste it into the URL box above replacing the # symbol, and then delete the code in the box. - Target
Change to None if you want the link to open in the same window or New window to open in a new window. (Optional) - Select OK.
The link text appears as a selectable link (blue and underlined). However, you can only test the link by selecting the Save & Preview link (top right) or later when viewing the saved item from the Item Library.
- To save your edit, select
 Save (from the top toolbar) or the Save & Preview link (top right). Do NOT press Ctrl+S (Windows) or Command-S (Mac OS).
Save (from the top toolbar) or the Save & Preview link (top right). Do NOT press Ctrl+S (Windows) or Command-S (Mac OS).
- Open the Simple Editor so that the item you want to edit appears in the Edit Item window.
- Navigate to the box where you want to delete the link.
- Highlight the link and then delete it as if you were deleting any text, whether by pressing Delete, Backspace or using a keyboard shortcut to cut: Ctrl+X (Windows) or Command-X (Mac OS).
- To save your edit, select
 Save (from the top toolbar) or the Save & Preview link (top right). Do NOT press Ctrl+S (Windows) or Command-S (Mac OS).
Save (from the top toolbar) or the Save & Preview link (top right). Do NOT press Ctrl+S (Windows) or Command-S (Mac OS).
See also