What you can edit in an item
Updated 17 Sep 2025
You can use the Simple Editor to make edits to the elements that make up a Mastering assignable item, including its part questions and answers.
You can edit the following item and part elements. At a minimum, an item must contain a title and a part answer.
- Title for the item
- Description for the item (not seen by students)
- Introduction for the item (contains learning goal and introduction)
- Part
Each part contains areas where you can enter a part title, text (used for background or to ask the question), add hint option, instruction, correct answer, wrong-answer feedback, follow-up text, and transition.
| Edit | Instructions |
|---|---|
| Item-wide settings | See Item settings to set column layout or math properties, like symbolicable or use degrees. |
| Add and edit parts | See Add and edit parts. |
| Add and edit hints | See Add and edit hints. |
| Add and edit tables | See Add and edit tables. |
| Add and edit images | See Add and edit images. |
| Add link to media | See Add media. |
| Add and edit links | See Add and edit links. |
| Add and edit transitions | See Add and edit transitions. |
| Create and edit answer types | See Answer types you can use in the Simple Editor. |
| Add and edit wrong-answer feedback | See Add and edit wrong-answer feedback. |
| Add or edit follow-up text for a correct answer | See Add and edit follow-up text. |
| Format text |
|
| Validate the XML code of your edits | Select |
| Preview and save the item | Select the Save & Preview link in the upper right. |
| Save your edits |
|
Select ![]() Collapse All from the top toolbar to collapse all parts and transitions. The item's title, Description, and Introduction still appear at the top of the item.
Collapse All from the top toolbar to collapse all parts and transitions. The item's title, Description, and Introduction still appear at the top of the item.
- You can then easily add, reorder, copy, or delete parts and transitions, or open parts and transitions to edit them individually.

- When you finish your edits, select
 Expand All to show all collapsed sections.
Expand All to show all collapsed sections.
You can open multiple items for edit.
- Each item appears in its own Edit Item (Simple Editor) window.
- For example, you can copy and paste text among Edit Item windows within the same discipline, like Mastering Chemistry.
The Simple Editor does NOT let you to do any of the following.
- Create question content with answer types not on the answer types list for the Simple Editor.
- Add and edit any subhints
(A subhint is a hint inside of another hint.) - Add and edit links to the eText.
However, you can delete eText links with the Simple Editor. - Embed media inline.
Instead, create a link to the media, which will open in a new tab or window.
For example, you might see the following Not Supported message for some publisher items for which you cannot edit the answer in the Simple Editor.
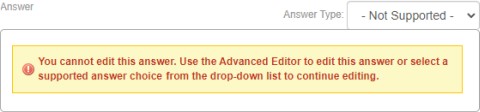
- Open the Advanced Editor from the Simple Editor — Select the Open Advanced Editor link in the top right of the Edit Item window.
- Limitations of the Advanced Editor — The Advanced Editor is based on older technology and is available only on older Windows systems using Internet Explorer. For more info, see the Advanced Editor help system.
See also: