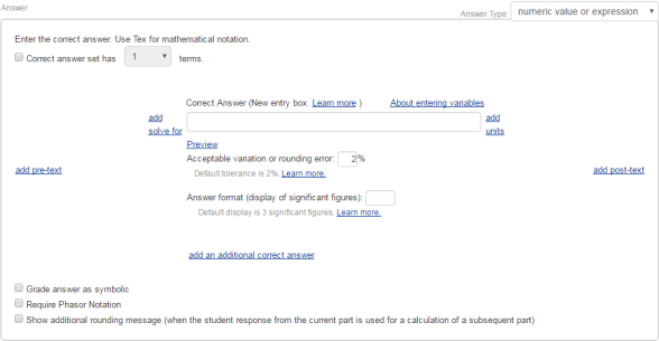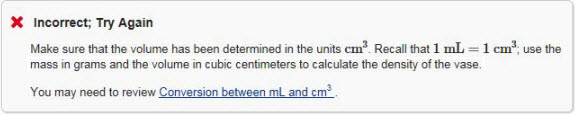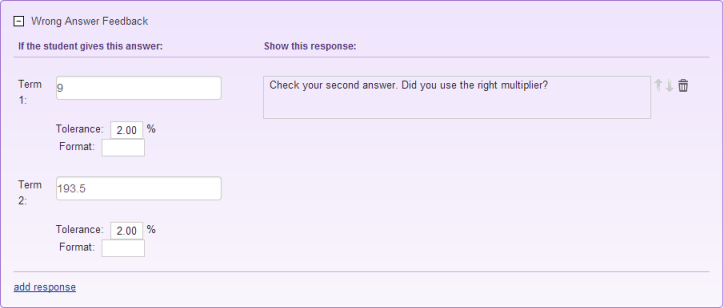Numeric value or symbolic expression answer type
Updated 17 Sep 2025
You can use the Simple Editor to edit or create a question that requires students to answer with one or more numeric or symbolic math terms. You can preview rendered symbolic expressions while authoring.
- This answer type lets you control the numeric format, including the number of decimal places, number of significant figures, or the use of scientific notation.
- Item-wide math settings let you override Mastering math grading and other defaults that apply to the numeric value or expression answer type.
Settings include symbolicable, complex computation, use degrees (instead of radians), and use imaginary j (instead of imaginary i).
- For students to answer using both a numeric value and a unit, see instead the numeric value with units answer type.
You can use this answer type to create mobile-ready Mastering questions which can be completed on a smartphone, tablet, or on a computer. Guidelines for mobile-ready items
You can make the following edits to numeric value or expression answers:
- Change the number of correct answer terms
- Change the content of answers
- Add or remove the display of units, pre-text, and post-text
- Adjust the grading tolerance or significant figures set for term answers
To edit numeric value or expression answers:
- Open the Simple Editor so that the item you want to edit appears in the Edit Item window.
- Navigate to the Answer box for the numeric value question you want to edit. (The numeric value answer type can be assigned to a part or a Socratic hint question.)
- Change the number of correct answer terms.
Select or clear the check box for Correct answer has. A cleared check box means that the default of 1 term is active. For more than one term in the answer, select the down arrow and choose the number of terms required. - Change the content of answers.
Place your cursor in the answer box for the term and make your edits. Edit any solve for, units, pre-text, or post-text for the problem. When available, use the editing toolbar to format text.Entering symbolic math as an incorrect answer —
See Enter symbolic expression answers.To render symbolic expression in an incorrect answer —
Select the Preview link to view the rendered expression answer in a different box. - Adjust the grading tolerance or significant figures for term answers.
In most cases, the default of 2 for "Acceptable variation or rounding error" (tolerance) and default of 3 for "Answer format display (for significant figures)" should be acceptable. However, you can reset one or both of these. More about significant figures and toleranceImportant: If you do reset the number of significant figures required for the correct answer, you should specify the new value for students in the instruction text. (This is the only way students will know that the usual default precision does not apply.) More about significant figures
- To check your edits without saving, select
 Validate (from the top toolbar) to verify the XML.
Validate (from the top toolbar) to verify the XML. - To save your edits, select
 Save (from the top toolbar) or the Save & Preview link (top right). Do NOT press Ctrl+S (Windows) or Command-S (Mac OS).
Save (from the top toolbar) or the Save & Preview link (top right). Do NOT press Ctrl+S (Windows) or Command-S (Mac OS).
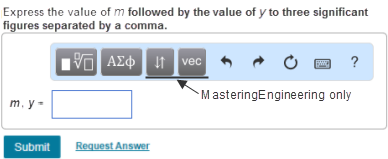
For instructions on how students enter their answers (including on mobile devices), select either ![]() Keyboard shortcuts or
Keyboard shortcuts or ![]() Help from the toolbar.
Help from the toolbar.
- From the Modified Mastering course menu, select Instructor Tools then Item Library.
Don't see the Instructor Tools option?
Select Item Library from the course menu. - Select Create New Item (page bottom) next to "Can't find what you need?" The Simple Editor opens in a new window.
- Specify the answer type.
Scroll down to the Answer box for the part. Select the dropdown menu next to Answer Type (on the right) and choose numeric value or expression. (The default is multiple choice.) - In the Answer box, enter the following information. For instructions, see the sections below. The correct answer is the only required element.
- Specify the number of terms for the correct answer
- Add solve for, units, pre-text, or post-text
- Set answer grading to symbolic (vs. numeric)
- Require phasor notation for answers
- Set tolerance and rounding message
- Add the correct answer
- Beneath the Answer box you can add the following. For instructions, see sections below.
- Add wrong-answer feedback to help students (Optional)
- Add follow-up text in response to completed part questions (Optional)
- To save your edits, select
 Save (from the top toolbar) or the Save & Preview link (top right). Do NOT press Ctrl+S (Windows) or Command-S (Mac OS).
Save (from the top toolbar) or the Save & Preview link (top right). Do NOT press Ctrl+S (Windows) or Command-S (Mac OS).
- One term for correct answer
By default, the number of terms that the student needs to solve for is 1. If the correct answer has one term, you can leave the check box blank for Correct answer has. - Two or more terms for correct answer
If the answer requires more than one term, select the check box for Correct answer has and then select the down arrow to choose the number of terms required. The answer box changes to display correct answer boxes for the number of terms you set, labeled Correct Answer Term 1, Correct Answer Term 2, and so on.
- Select the add solve for link to enter text or a mathematical expression that will appear before "=", such as "m , x". The equals sign is supplied for the answer—you don't have to enter it.
- Choose the add units link to enter a unit as text or an expression that will appear after the answer, such as "meters". (If you want students to enter both value and units as an answer, use the numeric value with units answer type.)
- Select the add pre-text link to enter text, like a sentence or sentence fragment, to appear before the answer. For terms like "sum =" it's easier to use the add solve for option, as described above.
- Choose the add post-text link to enter text to appear after the answer.
If you want students to provide their answer in symbolic form, select the Grade answer as symbolic check box. Otherwise, only numeric answers will be graded as correct for this question.
If you choose "Grade answer as symbolic":
- Enter an appropriate answer instruction for students, whether in the Instructions text box or in the question content Text box.
- This part setting takes precedence over the Symbolicable item setting, which allows instructors to choose whether to grade an item as either numeric values or symbolic expressions.
- Students who enter a numeric equivalent of the symbolic answer will be penalized.
If students enter an equivalent symbolic answer when a numeric value is expected: Students do not lose an answer attempt and are asked to enter the numeric value.
Phasors are used in electrical engineering content. When a student is asked to enter the answer in complex form, the student is free to use either rectangular form or polar/phasor form. To require that students enter only phasor notation in answers, you must select both this answer setting and the Use Complex Computation item setting, as described below.
- Choose the Require Phasor Notation check box in the Answer area.
- Choose
 Item Settings from the top toolbar of the Edit Item window.
Item Settings from the top toolbar of the Edit Item window. - Select the Use Complex Computation check box.
- To represent phase angles in degrees instead of radians:
Select the Use Degrees checkbox. Later, add instructions in the item content for students to answer questions in degrees, not radians. (The default expectation in Mastering is radians.) - Select OK.
To code a complex number in polar/phasor form as an answer:
- Enter cis.
- For example, to code a magnitude of 20 and a phase angle of 30, enter 20*cis(30).
For numeric answers, student answers are considered correct if they match the coded answer to the specified grading tolerance. In general, you can accept the default tolerance value of 2%.
- To change the grading tolerance —
Specify another value in the box for Acceptable variation or rounding error. For more information on grading tolerance, see Significant figures and tolerance. - To show the rounding message to students —
Select the Show additional rounding message... check box when the student response from the current part is used for a calculation of a subsequent part.For example, the student calculates a response for Part A. The response from part A is needed in the calculation of Part B. The student should use the full precision number from Part A in the Part B calculation.
The additional rounding messages that displays to students is:
"If you need this result for any later calculation in this item, keep all the digits and round as the final step before submitting your answer."For more details, see How significant figures and tolerance work in Mastering and/or Guidelines for setting significant figures and tolerance.
- Enter the correct value in the Correct Answer box.
How to enter infix for symbolic math answers
See Enter symbolic expression answers.To render symbolic expression answers
Select the Preview link to view the rendered expression answer in a different box. Mastering Physics and Mastering Engineering vector notation
Mastering Physics and Mastering Engineering vector notationYou must code vector answer values using infix, with subscripts using tags that end in either vec or evec. For physics, F_k_vec is the only acceptable notation for vectors with subscript answer values. For engineering, F_k_evec is the only acceptable notation for vectors with subscript answer values.
- Set the answer format (display of significant figures).
Numeric answers are displayed to 3 significant figures, without using scientific notation for values like 200. Mastering evaluates the student answer against the truncated formatted correct answer.
When this box is blank, the default value of 3 significant figures is in effect; only enter a value if you want to change the default value. More information about significant figures
- Select either add an additional correct answer or add an additional correct answer set and enter the additional correct answer(s).
- Although optional, it is recommended that you provide wrong-answer feedback. Wrong-answer feedback can help students learn from their mistakes or incorrect choices.
- Mastering provides the initial feedback "Incorrect; Try Again", followed by the follow-up text.
- If the correct answer contains more than one term, set a single wrong answer response for each incorrect answer combination. Select add response as needed.
- Important: Before evaluation, wrong answer responses truncate to the default 3 significant figures—regardless of the significant figures format selected for the correct answer. To reset the answer format in wrong answer responses, see step 3 below.
Add wrong answer-feedback for the numeric value or symbolic expression answer type:
- Select the add wrong-answer feedback link.
- Enter an answer for each term in the column "If student gives this answer".
Entering symbolic math as an incorrect answer — See Enter symbolic expression answers.
To render symbolic expression in an incorrect answer — Select the Preview link to view the rendered expression answer in a different box.
- For each wrong answer term, accept or change the default 2.00% Tolerance (acceptable variation or rounding error) that will trigger the associated wrong answer feedback. When the Format box is blank, the default value of 3 significant figures is in effect. You only need to enter a format if you want to change this default.
Tip: To determine the upper and lower bounds of the tolerance threshold that will trigger the wrong answer response, use value/(1-0.01*threshold %) for the upper bound and value*(1-0.01*threshold %) for the lower bound, where the bounds are exclusive.
- Enter your wrong answer feedback in the Show this response box, using your keyboard and options from the editing toolbar and menus.
Entering TeX in wrong answer feedback —
Enter the TeX code, select it, and then choose TeX (or choose TeX and then enter your TeX). The unrendered TeX appears in a yellow box. - Add a link to a hint in the wrong answer response.
- Select add response to generate additional rows for as many wrong answers and associated wrong-answer feedback as you need.
To reorder wrong-answer responses — Select the
 Move Up or
Move Up or  Move Down arrows to reorder the wrong answers and associated feedback.
Move Down arrows to reorder the wrong answers and associated feedback.To delete wrong-answer responses — Choose
 Delete choice in the row for the response.
Delete choice in the row for the response. - To check your edits without saving, select
 Validate (from the top toolbar) to verify the XML.
Validate (from the top toolbar) to verify the XML. - To save your edits, select
 Save (from the top toolbar) or the Save & Preview link (top right). Do NOT press Ctrl+S (Windows) or Command-S (Mac OS).
Save (from the top toolbar) or the Save & Preview link (top right). Do NOT press Ctrl+S (Windows) or Command-S (Mac OS). - Test the student experience of wrong-answer feedback by submitting different incorrect answers in the saved item. (Optional)
To delete wrong answer feedback — Select ![]() Delete on the toolbar for the response.
Delete on the toolbar for the response.
Follow-up text appears after a student completes a part question, whether the student answers correctly, exhausts all answer attempts, or requests the answer. Follow-up text can reinforce learning by providing more information or an interpretation of the answer the student just submitted.
- Select the add follow-up text link.
- Enter your answer feedback, using your keyboard and options from the editing toolbar and menus.
To delete follow-up text — Select the remove follow-up link.
See also: