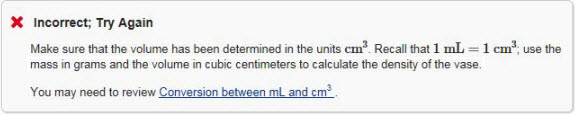Chemical formula or expression answer type
Updated 17 Sep 2025
You can use the Simple Editor to edit or create a chemical formula or expression question. Use this answer type for questions that require students to enter one or more answers using chemical notation for either a part or hint question.
Handy reference links for chemical formula answers
- ChemTeX — Enter ChemTeX for correct and incorrect answers. You can choose to preview the rendered ChemTex while authoring.
- Coding examples — ChemTeX answer strings with rendered forms
- Answer evaluation — How answers are evaluated for scoring
- Wrong answer feedback — Common responses for incorrect chemical formula answers
- Single atoms or isotopes:
 or
or 
- Chemical formulas:

- Ions:

- Chemical equations:

- Nuclear reactions:

- Particles and waves:

You can use this answer type to create mobile-ready Mastering questions which can be completed on a smartphone, tablet, or on a computer. Guidelines for mobile-ready items
You can make the following edits to chemical formula or expression answers:
- Change the number of correct answer terms
- Change the content of answers or of any pre-text and post-text
- Add or delete any additional correct answers
To edit chemical formula or expression answers:
- Open the Simple Editor so that the item you want to edit appears in the Edit Item window.
- Navigate to the Answer box for the chemical formula question you want to edit. (The chemical formula or expression answer type can be assigned to a part or a Socratic hint question.)
- Change the number of correct answer terms:
Select or clear the check box for Correct answer has. A cleared check box means that the default of 1 term is active. For more than one term in the answer, select the down arrow and choose the number of terms required. - Edit the content of answers or of any pre-text or post-text.
- Change the content of answers:
Place your cursor in the Correct Answer box for the term and make your edits to the ChemTeX code. (How to enter or edit TeX) Select the Preview link to view the rendered ChemTeX in the text box that opens. - Change the content of any pre-text or post-text:
Edit pre-text or post-text using either the editing toolbar or editing pop-up menu (right-click on Windows or Control-click on Mac OS). Any TeX or ChemTeX code appears unrendered in a yellow box.
- Change the content of answers:
- Add or delete any additional correct answers.
- Add an additional correct answer or answer set (if more than one term is required):
Select either add an additional correct answer or add an additional correct answer set and enter the additional correct answer(s). - Delete an additional correct answer or answer set:
Select either delete additional answer or delete additional answer set.
- Add an additional correct answer or answer set (if more than one term is required):
- To check your edits without saving, select
 Validate (from the top toolbar) to verify the XML.
Validate (from the top toolbar) to verify the XML. - To save your edits, select
 Save (from the top toolbar) or the Save & Preview link (top right). Do NOT press Ctrl+S (Windows) or Command-S (Mac OS).
Save (from the top toolbar) or the Save & Preview link (top right). Do NOT press Ctrl+S (Windows) or Command-S (Mac OS).
This example requires the student to enter two answers.
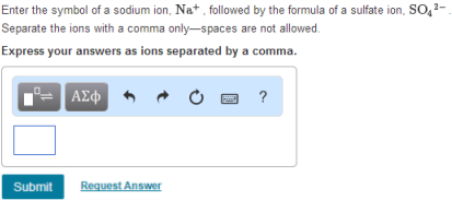
For instructions on how students enter their answers (including on mobile devices): Select either ![]() Keyboard shortcuts or
Keyboard shortcuts or ![]() Help from the toolbar.
Help from the toolbar.
This answer box applies to the question above. The correct answer terms are entered in ChemTex. Choosing Preview shows you the rendered ChemTeX.
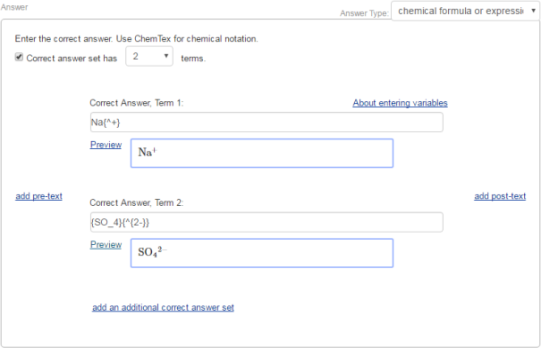
- From the Modified Mastering course menu, select Instructor Tools then Item Library.
Don't see the Instructor Tools option?
Select Item Library from the course menu. - Select Create New Item (page bottom) next to "Can't find what you need?" The Simple Editor opens in a new window.
- Specify the answer type.
Scroll down to the Answer box for the part. Select the dropdown menu next to Answer Type (on the right) and choose chemical formula or expression. (The default is multiple choice.) - In the Answer box, enter the following information. For detailed instructions, see sections below.
- Specify the number of terms for the correct answer (Optional)
- Add pre-text or post-text (Optional)
- Add the correct answer
- Beneath the Answer box you can add the following. For instructions, see sections below.
- Add wrong-answer feedback to help students (Optional)
- Add follow-up text in response to completed part questions (Optional)
- To save your edits, select
 Save (from the top toolbar) or the Save & Preview link (top right). Do NOT press Ctrl+S (Windows) or Command-S (Mac OS).
Save (from the top toolbar) or the Save & Preview link (top right). Do NOT press Ctrl+S (Windows) or Command-S (Mac OS).
- One term for correct answer: By default, the number of terms that the student needs to solve for is 1. If the correct answer has one term, you can leave the check box blank for Correct answer has.
- Two or more terms for correct answer: If the answer requires more than one term, select the check box for Correct answer has and then select the down arrow to choose the number of terms required. The answer box changes to display correct answer boxes for the number of terms you set, labeled Correct Answer Term 1, Correct Answer Term 2, and so on.
To add ChemTeX in pre-text or post-text, select TeX from either the editing toolbar or editing pop-up menu (right-click on Windows or Control-click on Mac OS). This option provides required TeX tags with highlight.
- Select the add pre-text link to enter text, like a sentence or sentence fragment, to appear before the answer.
- Choose the add post-text link to enter text to appear after the answer.
- Enter the correct answer in the Correct Answer box using ChemTeX, a restricted subset of TeX. Basic ChemTeX codes
- To enter and preview ChemTeX, enter your ChemTeX coding in the correct answer box. Select the Preview link to view the rendered ChemTeX in a different text box.
- If the correct answer has more than one correct term, enter each additional answer in the box for Correct Answer Term 2, Correct Answer Term 3, and so on.
- Condensed structural formula answers — If you want students to answer with a condensed structural formula (CH3OH) instead of the standard chemical formula (CH4O), enter the condensed structural formula as the correct answer. When you are not concerned about format, code both answers as correct, with the standard formula listed first.
- Select either add an additional correct answer or add an additional correct answer set and enter the additional correct answer(s).
For more about entering correct answers, refer to the handy reference links at the top of this page.
- Although optional, it is recommended that you provide wrong-answer feedback. Wrong-answer feedback can help students learn from their mistakes or incorrect choices.
- Mastering provides the initial feedback "Incorrect; Try Again", followed by the wrong answer feedback text.
- If the correct answer contains more than one term, set a single wrong answer response for each incorrect answer combination. Select add response as needed.
- Entering ChemTeX as an incorrect answer, enter ChemTeX in the incorrect answer box (“If student gives this answer”). Select the Preview link to view the rendered ChemTeX in a different text box.
- Entering ChemTeX in answer feedback, enter the ChemTeX code, select it, and then choose TeX (or choose TeX and then enter your ChemTeX). The unrendered ChemTeX is highlighted in yellow. For example:

- How to add a link to a hint in a wrong answer response
- Common wrong answer responses for chemical formula answers
Follow-up text appears after a student completes a part question, whether the student answers correctly, exhausts all answer attempts, or requests the answer. Follow-up text can reinforce learning by providing more information or an interpretation of the answer the student just submitted.
- Select the add follow-up text link.
- Enter your answer feedback, using your keyboard and options from the editing toolbar and menus.
To delete follow-up text, select the remove follow-up link.
See also: