Adjust an assignment for a student—exempt; change due date, score, or time limit; and reset
Updated 29 Aug 2024
For any standard Mastering assignment or ![]() Adaptive Follow-Up assignment, you or any section instructor with the
Adaptive Follow-Up assignment, you or any section instructor with the
- Grant an exemption or extension.
- Increase or decrease the assignment score.
- Change the time limit for a timed assignment.
- Reset the assignment (delete all work) so the student or students can start again.
If you apply one or more of these assignment adjustments to individual students — The adjustments do not get overwritten if you later make other assignment edits intended for the rest of the class.
 Watch a video: Individual student settings for an assignment
Watch a video: Individual student settings for an assignment
You can open the assignment adjustment settings from the Assignments, Roster, or Gradebook page.
- From the Assignments page List View or Calendar View, follow one of these paths:
- Select Adjust Settings per Student from the
 menu next to the assignment title.
menu next to the assignment title. - Select an assignment title to open its Overview page and select Adjust Settings per Student from the assignment quick links (left).
- Select Adjust Settings per Student from the
- In the Available Students list, select a student's name or Ctrl+click several names, and then select >>. Choose All >> to select all students.
You must select at least one student before you can save any adjustments.
- Select Mastering Student IDs & Groups from your LMS course.
- In the Roster, select the student's name.
- On the student's Scores page, select the score link for the assignment you want to adjust, like 72.00 %.
- On the Assignment Grade page, select
 . If needed, refer to the instructions below to adjust one or more settings
. If needed, refer to the instructions below to adjust one or more settings
- From the Gradebook, select the student's score for the assignment you want to adjust.
Point to any score to see the full title of an assignment or session.
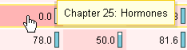

- On the Assignment Grade page, select
 . If needed, refer to the instructions below to adjust one or more settings.
. If needed, refer to the instructions below to adjust one or more settings.For
 Learning Catalytics, you can exempt a student from the assignment or select Learning Catalytics Gradebook to edit a score. The changes you make there flow back to the Mastering Gradebook automatically.
Learning Catalytics, you can exempt a student from the assignment or select Learning Catalytics Gradebook to edit a score. The changes you make there flow back to the Mastering Gradebook automatically.
For each setting you want to adjust, make any needed changes as described below, and then select Save.
For a ![]() Dynamic Study Modules assignment or a
Dynamic Study Modules assignment or a ![]() Learning Catalytics session, a subset of these options are available, as described in the list of settings below.
Learning Catalytics session, a subset of these options are available, as described in the list of settings below.
|
Setting |
For one student: |
For one or more students: |
|---|---|---|
|
Exempt Student/ Selected Students from this Assignment |
Select to enter or clear a check mark. A student can also be automatically exempt from an Exemption is the only setting available for |
Select Yes in the drop-down options. To remove an exemption for the selected students, select No instead. If you're editing other settings on this page, but want the exemption settings to remain as they are, accept or select the Do not change... option. |
|
Adjust Total Points by (+/-) |
Enter a positive or negative number.
|
Enter a positive or negative number.
|
|
Extended Due Date/Time |
Enter or select a date and time.
Applies to Canvas courses paired with a Mastering course through the Access Pearson (LTI 1.3) integration. In Canvas extend the due date in the assignment settings for the applicable students. (Otherwise, Canvas won't recognize the Mastering due date extension after you do a grade sync.) The initial due date for an |
Enter or select a date and time.
Applies to Canvas courses paired with a Mastering course through the Access Pearson (LTI 1.3) integration. In Canvas extend the due date in the assignment settings for the applicable students. (Otherwise, Canvas won't recognize the Mastering due date extension after you do a grade sync.) |
|
Availability to Student: From/Until |
Enter or select dates and times.
These settings are not adjustable for an |
Enter or select dates and times.
|
|
Assignment Time Limit (Appears only for |
Either select Time allowed and enter a new time limit (for the total time, not just the additional time), or select No time limit. This setting is not available for:
|
Either select Time allowed and enter a new time limit (for the total time, not just the additional time), or select No time limit. If you're editing other settings on this page but want the time limit to remain as it is, select No change. |
|
Reset Assignment (Because you cannot reset an Interactive Lab assignment, consider enabling multiple attempts instead.) |
Select Delete all work for this assignment and allow student to restart. All student work on this assignment is deleted. This action can't be reversed. |
Select Delete all work for this assignment and allow students to restart. All student work on this assignment is deleted. This action can't be reversed. |
- Affected students see the results of your date adjustments on their Course Home, Scores page, and from an open assignment.
- Exemptions are visible on their Scores page.
- Score adjustment information appears when students select the info button next to the assignment score in an open assignment.
During peak times for grade calculations, like near the end of the course, there may be a delay before your score adjustments appear in the Gradebook. If you notice this, check back later. (No student data or grades are lost when this delay happens.) If the issue lasts more than 24 hours, contact Pearson Support.
Special information for adjusting an Adaptive Follow-Up or Learning Catalytic scores.
If the assignment is a Parent with a related ![]() Adaptive Follow-Up, note the information available when you select the icon
Adaptive Follow-Up, note the information available when you select the icon ![]() for this message:
for this message:

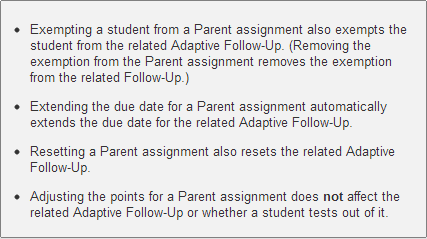
On the other hand, adjustments you make for an Adaptive Follow-Up assignment have no effect on settings for the Parent assignment.
You can access Mastering adjustment settings only from the Mastering Gradebook.
To grant credit for a part question (within an item) to all students in the course, see instead Give your class credit for an item part.