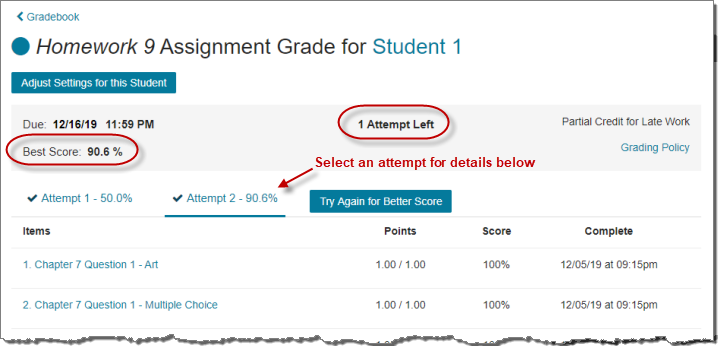Review a student's work on an assignment (Assignment Grade page)
Updated 19 Feb 2024
Use the Assignment Grade page to review a student's work and score on assignment items on a standard Mastering or an Adaptive Follow-Up assignment. From here, you can also choose to make assignment adjustments for the student.
- In the Mastering Performance are of the Course Home, enter a student name in the Open scores for students box.
As you type, matches appear below the box. Select the name you want.
- Select a score link for an individual assignment, like 78.00%.
Any Offline Activity assignment score is not a link. Instructors can add Offline Activity scores into the Gradebook manually (like for a lab activity), but no other reporting information is available from within Mastering.
- Select Mastering Student IDs & Groups from your LMS course.
- Select the student's name to open the Scores page for that student.
- Select a score link for an individual assignment, like 78.00%.
Any Offline Activity assignment score is not a link. Instructors can add Offline Activity scores into the Gradebook manually (like for a lab activity), but no other reporting information is available from within Mastering.
- Select Mastering Gradebook from your LMS course.
You can also select Gradebook (Mastering Performance area) from the Mastering Course Home. - Select the student's grade for the assignment.
Tip: Point to any score to see the full title of the assignment.
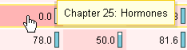
The Assignment Grade page looks similar to what students see when they open a standard Mastering assignment or Adaptive Follow-Up they’ve worked on.

Review details about the student's assignment work. Select links for more details or choose to adjust the assignment settings (exemption, or score for this student.

- The student’s name link opens the instructor view of the student’s Scores page for the course. The Scores page lists all assignment scores and the student’s Mastering Score for the course.
- Due date and time, and whether the assignment may be Past Due.
- Score % for the assignment, which includes any applied late penalty. For assignments that allow students multiple attempts for best score, the Best Score % is shown. Each assignment attempt is available below for you to review the student’s item work (select the item title), as well as item-by-item points, score, and time completed data.
- Score adjustments: An info button
 indicates that the score has been adjusted. (For details about applied adjustments like an assignment reset, select the student’s name link and look in the Notes column.)
indicates that the score has been adjusted. (For details about applied adjustments like an assignment reset, select the student’s name link and look in the Notes column.)

- For each item, Points and Score are shown with a TOTAL GRADE row for these at the bottom.
- Score adjustments: An info button
-
 Complete or
Complete or  Exempt.
Exempt.
If the assignment is incomplete, the number of items remaining and estimated time to complete appear in the banner. For completed items, the Complete column shows the date and time of completion. - Full Credit for Late Work or No Credit for Late Work - When late deductions have been applied, the Late Penalty column shows the credit loss by item.
- Grading Policy or Timed Assignment Policy - Select a policy to see it inline on the page.
The Assignment Grade page for a pooled assignment shows the items this student was given from each pool in the assignment.
- In the top banner: A link to the parent assignment Assignment Grade page for this student appears next to Prereq. Possible Points shows the points for this Adaptive Follow-Up. (For general info about Adaptive Follow-Ups, select About Adaptive Follow-Ups.)

- In the bottom Items area: The items are grouped by Question Set.
If you look here before a student completes the parent assignment, the Question Set 1 items you see may not match the items this student receives later. The final set of items is determined as the student completes the parent assignment.
 - Appears when the assignment contains one or more essays you need to grade. In the list of items below, look in the Score column for the blue pencil to Grade essay(s) for this item.
- Appears when the assignment contains one or more essays you need to grade. In the list of items below, look in the Score column for the blue pencil to Grade essay(s) for this item.  ..
..
The student’s performance details (late penalty, points, score, and completion times) are presented item by item, as well as the totals for the assignment.

Select an item link to review the student’s answers. For more details, see the next section, which also includes information about Dynamic Study Modules and Learning Catalytics sessions.
To adjust the assignment settings or grade for this student, see the section below.
- For Mastering standard assignments or
 Adaptive Follow-Ups, select an item link on the Assignment Grade page to see each correct or incorrect answer attempt for a question on the Item Work page.
Adaptive Follow-Ups, select an item link on the Assignment Grade page to see each correct or incorrect answer attempt for a question on the Item Work page.

- Select the assignment name link (top left) to return to the Assignment Grade page and select another item.
![]() For a Dynamic Study Module assignment, only the title of the module is displayed on the Assignment Grade page, not individual questions. Points and score % are shown for questions that the student mastered in the assigned module. See Dynamic Study Module scores for information on how modules are scored.
For a Dynamic Study Module assignment, only the title of the module is displayed on the Assignment Grade page, not individual questions. Points and score % are shown for questions that the student mastered in the assigned module. See Dynamic Study Module scores for information on how modules are scored.
Tip: To view module questions or see the student view of the module, select the module's column heading from the Gradebook.
![]() For a Learning Catalytics session, the title of the module and the session number are displayed on the Assignment Grade page, along with points and score % for the session. Individual questions are not listed here. You can select the linked title to open the results for the Learning Catalytics session, which lists all questions delivered in the session, and displays all student responses.
For a Learning Catalytics session, the title of the module and the session number are displayed on the Assignment Grade page, along with points and score % for the session. Individual questions are not listed here. You can select the linked title to open the results for the Learning Catalytics session, which lists all questions delivered in the session, and displays all student responses.
You can exempt the student from this session, but no other adjustments can be made in Mastering. To adjust a student's session score, click Learning Catalytics Gradebook.
 Changes you make in the Learning Catalytics Gradebook are automatically transferred to the Mastering Gradebook. See Learning Catalytics scores for important information about editing a score.
Changes you make in the Learning Catalytics Gradebook are automatically transferred to the Mastering Gradebook. See Learning Catalytics scores for important information about editing a score.
Select  to exempt the student for this assignment, adjust the points (+/-), extend the due date, reset the assignment, or adjust the time limit for a timed assignment.
to exempt the student for this assignment, adjust the points (+/-), extend the due date, reset the assignment, or adjust the time limit for a timed assignment.
For details about these settings, see Adjust scores and settings per student.
Don’t see the Adjust Settings for this Student button?
Section instructors need ![]() Dynamic Study Modules or
Dynamic Study Modules or ![]() Learning Catalytics assignments
Learning Catalytics assignments
See also: Review a student's work for an entire course (Scores page) | About resetting an assignment