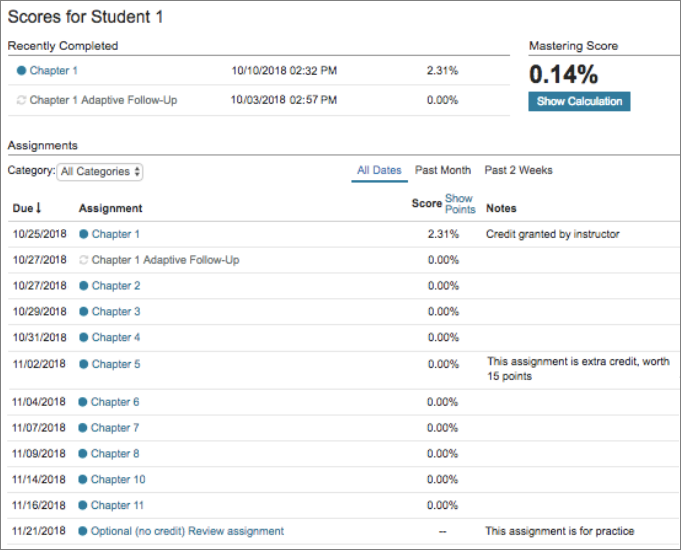Review a student's work for an entire course (Scores for Student_name page)
Updated 19 Feb 2024
The Scores for Student_name page shows information that's similar to what students see when they check their assignment scores for the course.
---------------------------------------------------------------------------------------------
From the Mastering Performance area of the Course Home, enter a student name in the search box and press Enter.
Tip: If you enter a student’s first name, a list of all students with that name appears for you to select the one you want
- Select Mastering Student IDs & Groups from your LMS course.
- Choose the student's name to see a list of assignments and the student's scores.
- Select Mastering Gradebook from your LMS course.
You can also select Gradebook (Mastering Performance area) from the Mastering Course Home. - Choose a student's name to see a list of assignments and scores for that student.
Make selections on the Scores page to see more course performance info for the student. For example, select an assignment score to review the student’s work on it.
- See student’s work on an assignment — Select a score link to view the student’s work on it. This includes time spent, any wrong answers submitted, as well as any requested hints and hint answers.
- View the unworked assignment — Select an assignment link to open it as students would see it before working it. Assignment links are not available to open either a Dynamic Study Module or an Adaptive Follow-Up.
Score links are available for standard assignments, Dynamic Study Modules, and Adaptive Follow-Ups. Score links are not available for Learning Catalytics.
- List assignments by category — Select a specific category (such as Homework, Quiz, Dynamic Study Modules, or a custom category) or select All Categories.
- View score as percentage or by points — Select either Show Points or Hide.
- Review the calculation for the student’s Mastering total score — Select Show Calculation under Mastering Score to see how the student’s score was calculated.
When category weighting is in effect, each assignment category score is multiplied by the category weight %. The Mastering Total Score is the sum of all category scores.
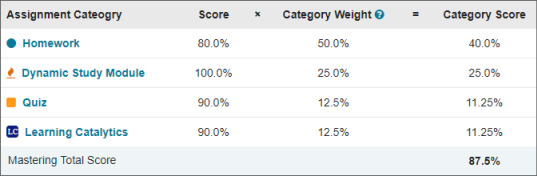
- Change the date range — Select All Dates, Past Month, or Past 2 Weeks.
- Sort assignments by their due date — Select the arrow next to Due.
The Notes column shows any assignment or score status notes, such as whether the assignment is for extra credit or if its due date has been extended for this student. These are typically based on instructor actions or assignment settings.
- Not included in score until <date> at <time>
- Late penalty
- Credit granted for at least one part by instructor
- Score adjusted by instructor
- Score hidden by instructor
- Due date extended to <date> at <time>
- Reset by instructor on <date> at <time>
- Exemption granted by instructor
- This assignment is extra credit, worth <x> points
- <x> pts extra credit
 Watch a video: How to read your scores
Watch a video: How to read your scores
Although students usually see their scores from Homework category assignments immediately, they need to wait until after the due date of a quiz or test before they can see these scores on their Scores page. This behavior is based on the default assignment category settings.
See also: Review a student's work on a Mastering assignment (Assignment Grade page) | Review a student's work on a specific Mastering item (Item Work page) | Weight assignments individually and by category
![]() Welcome to the Mastering Gradebook (printable PDF)
Welcome to the Mastering Gradebook (printable PDF)