Edit assignment settings (for grading and presentation)
Updated 29 Aug 2024
Assignment grading and presentation settings give you control over things like the number of answer attempts per question, availability of hints and review, any late penalty, and more.
Each standard Mastering assignment gets its grading and presentation settings from the category it's associated with, like Homework, Quiz, or Test. The default settings for these categories work well for most assignments. High-level comparison of these category settings
You can edit grading and presentation settings for an assignment or category (instructions provided below), or create your own categories.
Specialized assignments have their own assignment category settings. See ![]() Adaptive category (for Adaptive Follow-Up assignments),
Adaptive category (for Adaptive Follow-Up assignments), ![]() Dynamic Study Module category, and
Dynamic Study Module category, and ![]() Learning Catalytics category.
Learning Catalytics category.
If you copy an assignment with customized settings to another course, your customizations are overwritten to match the settings of the category with the same name in the new course. To edit the assignment or category settings in the destination course, see the next section.
 Watch a video: Change default assignment settings
Watch a video: Change default assignment settings
Instructors can make changes for an individual assignment or assignment category.
- Open the settings using one of the following methods:
As you create or edit an assignment, on the
 Settings page select
Settings page select  under Grading and Presentation settings.
under Grading and Presentation settings.From the assignment's Overview page, select Grading and Presentation Settings.
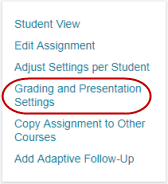
- Change one or more options for the Assignment Grading and Presentation Settings. See next section for option descriptions, including the default setting for each category.
To cancel your selections, select Cancel (bottom) or Reset to your defaults (top).
- Save your changes for the assignment or the category by selecting Save for this assignment only or Save as default for category (bottom).
Changing settings as a new default for a category applies them to the current assignment and to any assignments in the category going forward. See apply updated category settings to an existing assignment to align previously created assignments with the newer category settings.
Assignment grading and presentation settings are explained below, including default settings for Homework, Quiz, and Test categories. To edit a setting, see instructions above.
Allow students to take assignment up to [2, 3, 4, or 5] times and keep best score — Giving students multiple assignment attempts can help them to practice, learn, and improve their score. 3 is the default (except 1 is the default for Interactive Lab assignments). Students must complete the assignment before they can try again for a better score. More on multiple assignment attempts for best score
To control the number of answer attempts per question —
See "Limit the number of answer attempts per question" in the Question Attempts section below.
- Pools — To vary the assignment a bit with each try, consider adding one or more pools in the assignment so students receive a random subset of items from each pool with every assignment attempt.
- Randomized variables — For some items, you may also be able to randomize variables (numerical, chemical, words, or images) in items so questions have different answers.
- Show Assignment Score to Student — To help students decide whether to retake the assignment, options are limited to Immediately and Only after assignment is complete.
- Assignment has a time limit — This option is NOT available for multiple assignment attempts. Selecting multiple attempts for a timed assignment turns off the time limit.
- Limit student access — This option is NOT available for multiple assignment attempts because it limits student access between assignment completion and the due date.
- You cannot turn this setting off.
- You can add to the number of attempts, but not reduce them.
- You can no longer add or remove items.
- You can’t change whether an assignment is pooled.
This setting is OFF by default for all categories.
Show Assignment Score to Student — Controls whether students see "Hidden" instead of their total score for this assignment on their Scores page and Assignment Grade page. The assignment score appears as a percentage to students.
Any student who doesn't complete the assignment never sees the assignment score. To see the score, the student must reopen the assignment and complete it.
If the assignment is no longer available to students, you can adjust settings per student to change the Available Until date for individual students.
on the Assignment Grade page, depending on your selection for Show Whether an Answer is Correct or Incorrect in the Question Attempts area.
The Show Assignment Score to Student setting is limited to Immediately and Only after assignment is complete.
From the Course Home, select Course Settings (Getting Started area, top), then scroll down to the Display Settings area and select Yes for "Allow students to see their Total Score?"
Homework = Immediately
Quiz = Only after assignment is complete
Test = Only after assignment is due
Penalize Late Answer Submissions — Penalizes item part (A, B, etc.) answers that are submitted late, not the entire assignment. When you reduce credit for late submissions, the option to set a limit on reducing credit also appears. (This option is unavailable for timed assignments.)
If you reduce credit by 20% over each day late, a student who submits correct part answers 24 hours after the due date loses 20% credit for those parts. Part answers submitted 12 hours late lose 10% credit, 6 hours late lose 5% credit, and so on.
Otherwise, students will be penalized twice after you sync Mastering grades to your Canvas gradebook. Applies to Canvas courses paired with a Mastering course through the Access Pearson (LTI 1.3) integration.
In addition, if you extend a Mastering assignment due date for one or more students, you should also change the assignment due date for the students in Canvas. Otherwise, Canvas will ignore the extension after the grade sync. Applies to Canvas courses paired with a Mastering course through the Access Pearson integration.
- Receiving no credit for late items can motivate students to complete assignments on time.
- Allowing late submissions can motivate students to complete unfinished work after the due date.
No credit for late work is the default for all of these categories.
Default Point Value per Item (category setting only) — The default is 1 point per item for the Homework, Quiz, and Test categories. How to edit category settings
Open the  Organization page (create/edit assignment process) and adjust the point value item by item.
Organization page (create/edit assignment process) and adjust the point value item by item.
Create a new category, such as Labs, with a different default item point value. Then apply your new category to an assignment on the  Settings page (create/edit assignment process).
Settings page (create/edit assignment process).
Randomize Item Sequence (category setting) — Discourages answer sharing based on item order for assignments in this category.
For added quiz security, consider applying both of these settings for a Quiz assignment or the Quiz category.
- For an individual Quiz assignment, select Hide Item Titles for an assignment from the
 Organization page (create/edit assignment process).
Organization page (create/edit assignment process). - For the Quiz category, select Hide Item Titles from the Cheating Defense area.
Select or clear Randomize Item Sequence (top right) on the  Organization page in the create/edit assignment process.
Organization page in the create/edit assignment process.
Homework = No
Quiz = No
Test = Yes
Show Students Whether an Answer is Correct or Incorrect — Students can see correct answers only for items they complete. Showing the correct answer too soon may let students share answers with other students. Includes the Limit number of answer attempts per question setting, shown in the Default Settings section below.
- Answer feedback appears only when students are shown whether their answers are correct. Answer feedback can contribute to learning.
- Students are more likely to recognize when they need additional help when they know whether their responses are correct.
- Seeing correct answers after an assignment is due or complete can help students review. The assignment must still be available to students for them to review.
- Complete - Students see "Complete" as they submit an item and for all completed items in their view of the open assignment.
- Hidden - Students see "Hidden" instead of points and scores for individual items on their Assignment Grade page for this assignment.
after they have completed the question (submitted the correct answer, used all attempts, or requested the answer). The only way a student can redo their work is if you reset the assignment for them.
The default settings for Homework help keep students working and learning. Assignments provide immediate answer feedback and up to 6 answer attempts per question. Mastering doesn't count an attempt if a student submits the same answer more than once, or if a student makes certain formatting or syntax errors, like entering an odd number of parentheses. Answer feedback lets students know that they didn't lose an answer attempt.

To give students unlimited answer attempts —
Deselect the check box for "Limit number of attempts per question to x".
The Homework category also includes deduction settings for multiple-choice and other questions. Accept the 3% recommended for "Deduction per incorrect answer".

The default settings for both Quiz and Test are designed to check student knowledge and curb answer sharing. Students are limited to 1 answer attempt, which means only a single answer submission. After the assignment due date, students can use the assignment for review for as long as the assignment is available.

You must first change the Show Students Whether an Answer is Correct setting to After each answer attempt. This change is not advisable for a Test, to avoid possible answer sharing.
Students Can View Hints and eText Review Link — Hints and the eText Review link provided with a question can help students learn and find the correct answer. Hints and eText Review are provided for many questions, but not all. (The Pearson eText is also known as eTextbook.)
When "Students Can View Hints and eText Review Link" is set to Always, select Adjust score based on Hint usage to show scoring options.

- Give credit for correctly answering a question in a Hint — Encourages students to use Hints, which can lead them to the correct answer for a Part question.
- Give bonus credit for not opening a Hint — Provides an incentive to answer part questions without using a Hint. Accept the recommended 2% for the "Bonus per Hint not opened".
- Deduct credit for opening a Hint — If you select this option, accept the recommended 3% for the "Deduction per Hint opened".
- Deduct credit for exhausting all attempts or giving up on a question in a Hint — Students won't gain credit for correctly answering a Hint question unless you also select "Give credit for correctly answering a question in a Hint".
Homework = Always
Quiz = Never
Test = Never
Require Students to Enter Units by Default (category setting) — For the category, applies only to item content that asks for a value and a unit.
Select Require Units for the applicable items on the  Organization page from the create/edit assignment process.
Organization page from the create/edit assignment process.
This setting is on by default for all of these categories.
Allow Rework for Practice — Lets students rework completed items after the assignment due date, provided the assignment is still available to them.
- A student's practice work isn't saved and doesn't change the student's original score, the diagnostic statistics for the assignment, or the learning outcome results for the course.
- Students can rework items for practice as many times as they like after the assignment due date.
- If the assignment is pooled, students see the same subset of items as they were given originally. For more about pooling of items in an assignment, see
 Organization.
Organization. - If the item sequence is randomized, students see the same items, but in a different order. Items that contain randomized variables contain different randomized values when students rework them for practice. For more about randomized items in an assignment, see
 Organization.
Organization.
Homework = Yes
Quiz = No
Test = No
 Watch a video: Use Mastering security features
Watch a video: Use Mastering security features
Assignment Has a Time Limit — Timed assignments appear with ![]() in the assignment list. Students must complete timed assignments on a computer, not a mobile device. Timed assignments should not contain extra credit items with regular credit items. See Timed assignments for more details, including the student experience.
in the assignment list. Students must complete timed assignments on a computer, not a mobile device. Timed assignments should not contain extra credit items with regular credit items. See Timed assignments for more details, including the student experience.
Consult the estimated student completion time from the  Items page (top) or the
Items page (top) or the  Organization page (bottom). Any custom items you may have edited or created (My Items) aren't included in these time estimates, but are represented by a plus sign.
Organization page (bottom). Any custom items you may have edited or created (My Items) aren't included in these time estimates, but are represented by a plus sign.
You can't change this time limit setting for the whole class. You can, however, specify a different time limit for one or more students.
The time limit feature is not supported for multiple assignment attempts. If you add multiple attempts to a timed assignment, the multiple attempts setting overrides the time limit setting. More about multiple assignment attempts
No assignment time limit for any of these categories.
Allow Students to Print — When students are allowed to print an assignment, they can work on the assignment offline before they submit their work online. However, students could also share questions with other students. Not all assignments or items are printable. About printing assignments
Homework = Yes
Quiz = No
Test = No
Hide Item Titles — Discourages answer sharing based on item titles. Enter a word, like Item or Question, to replace item titles. (This label will be followed by a number to reflect the item's sequence in the assignment.) You can still see the item title in Student View by pointing to the substitute title.
For added quiz security, consider applying both of these settings for a Quiz assignment or the Quiz category. For an individual Quiz assignment, select Randomize Item Sequence for an assignment from the  Organization page (create/edit assignment process). For the Quiz category, select Randomize Item Sequence from the Question Attempts area of this settings page.
Organization page (create/edit assignment process). For the Quiz category, select Randomize Item Sequence from the Question Attempts area of this settings page.
Homework = No
Quiz = No
Test = Yes
Require Password — Students must always enter a password to view the assignment, even after its due date. Enter the password you want. You can reset the password as often as needed.
This setting is available only for an individual assignment, not an assignment category. Assignments that require a password appear with ![]() in the assignment list. Students must complete password-required assignments on a computer, not a mobile device.
in the assignment list. Students must complete password-required assignments on a computer, not a mobile device.
All keyboard characters are allowed, including letters, numbers, symbols, and spaces. The password is NOT case sensitive.
Do this if you want students to be able to review the assignment later without the need of a password. When this setting is active, instructors can review a student’s work or adjust assignment settings for a student without supplying a password.
No password is required for any of these categories.
Limit Student Access — Prevents students from seeing assignment content from the time they complete the assignment until its due date. The assignment title still appears in their assignment list, but can't be opened.
This allows students to access the assignment multiple times between its completion and the due date. More about multiple assignment attempts
Homework = No
Quiz = No
Test = Yes
To edit an assignment's category, content, organization, or due date, see instead edit the assignment.)
See also: About assignment categories | Apply a different category to an assignment |Compare Homework, Quiz, and Test categories| Edit assignment settings for a category | Apply edited category settings to an existing assignment | Create your own categories