Report errors in questions (Contact the Publisher)
Updated 19 Feb 2024
To suggest an improvement, or if your students identify an issue with an item or question, follow the instructions below to contact the publisher.
 Watch a video: Contact the Publisher for item issues (includes how to update an item)
Watch a video: Contact the Publisher for item issues (includes how to update an item)
Comments are always read by the publisher. Sometimes these items or questions are republished with your suggested improvements or corrections. If you see the same issue in several questions, check system requirements to make sure your browser and computer are set up correctly.
Mastering items are the items that appear in standard assignments and Adaptive Follow-Up assignments. If you encounter an issue with an item from the textbook publisher, follow these steps to report it. (This process doesn't apply to any customized ![]() My Items.)
My Items.)
- Open the item in the course's Item Library to see whether the item may already have been revised and republished. If it has been republished, you can update your assignment to include the republished version.
- If the issue is still present, select
 Contact the Publisher to provide details.
Contact the Publisher to provide details.
You can also access this link from other convenient locations in Mastering, when you are:
- Reviewing a student's work on the Item Work page.
If the issue being reported is related to or dependent upon a specific student's submitted answer, please open Item Work for that student, and then use the Contact the Publisher link on that page. This automatically reports the student's actual answers, any randomized values they saw, and other interactions.
- Creating or editing an assignment on the Select Content page or the Organize Content page
- Reviewing a student's work on the Item Work page.
- Enter your question/comment about the item.
- To attach a screenshot or another file to add more detail, select Choose File, navigate to select the file, and then click Open.
- You can attach one file with your submission. If you attach another file, it replaces the earlier attachment.
- The file must be saved on your computer or a network location that you can access. Acceptable file formats are .jpg, .png, .pdf, .doc, .docx, .rtf. Maximum file size is 3 MB.
- Select Submit to send your text and optional attached file to the publisher.
Important: Don't rely on student feedback on assigned items for resolving time-sensitive issues. Those comments are not processed until the next publisher review of the Item Library.
For any of the following issues, select Contact the Publisher, as described above.
- An assignment item doesn’t open/display for students and they see the error message “Sorry, but we were unable to retrieve the problem (error 155622845) Please try again later.”
Instructors will also be unable to open the item. If this is the case, the item may need to be recreated. Select Contact the Publisher to report this.
- Students receive an error message when trying to submit an answer.
“Server call failed for SubmitSolution”For any
 My Items, it’s there may be a coding error, like with TeX or possibly an issue with a variable. If you own the item, please refer to the Simple Editor Help to check your coding.
My Items, it’s there may be a coding error, like with TeX or possibly an issue with a variable. If you own the item, please refer to the Simple Editor Help to check your coding. If you're still stuck, select Contact the Publisher.
- Students cannot play Flash-based content or receive a message about this inability.
Current browsers no longer support Flash content. Flash-based publisher content has been replaced or removed from Mastering.- If students receive this message, it's likely due to an older publisher item that you or another instructor customized (
 My Items) and added to an assignment.
My Items) and added to an assignment. - To correct the issue, search the Item Library for the latest publisher version of the same item and replace the problematic item in the assignment.
- If students receive this message, it's likely due to an older publisher item that you or another instructor customized (
If you encounter an issue with a Dynamic Study Modules question (available with some courses), follow these steps to report it.
- Open the Modules Content page from either of these locations:
- When creating a Dynamic Study Module assignment: Select “Add a Dynamic Study Module”, specify a Chapter/Topic, and then select any Title link to preview its questions.
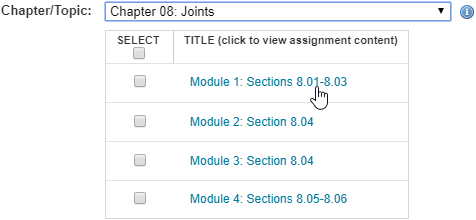
- If you've already created a Dynamic Study Module assignment, select the assignment title from the Assignments list and then choose Modify Module Questions from the quick links area (left).
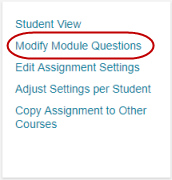
- When creating a Dynamic Study Module assignment: Select “Add a Dynamic Study Module”, specify a Chapter/Topic, and then select any Title link to preview its questions.
- Select expand all (shows all questions and correct answers) and then choose see more (shows all answers and explanation).
- At the bottom of the page, select contact the publisher to open the Contact the Publisher form.
- Enter your question/comment about the module question.
- To attach a screenshot or another file to add more detail, select Choose File, navigate to select the file, and then select Open.
- You can attach only one file with your submission. If you attach another file, it replaces the earlier attachment.
- The file must be saved on your computer or a network location that you can access. Acceptable file formats are .jpg, .png, .pdf, .doc, .docx, .rtf. Maximum file size is 3 MB.
- Select Submit to send your text and optional attached file to the publisher.
If you encounter an issue with a Learning Catalytics question from Pearson, follow these steps to report it. (This procedure doesn't apply for community-contributed questions.)
- Open the question in Learning Catalytics, either:
- From one of your modules
- By selecting
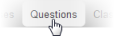 and then finding the question in the Question Library.
and then finding the question in the Question Library.
When the question is open, at the top of the page you see either:
- My Courses > [Course title] > [Module name] > Question [ID number]
- Questions > Question [ID number]
- Do one of the following:
- At the bottom of the page under Rating, select
 Contact the Publisher to open a blank message with a pre-filled address and subject line.
Contact the Publisher to open a blank message with a pre-filled address and subject line. - Create an email message
To: content@learningcatalytics.com
Subject: Error report in Learning Catalytics question [ID number]
- At the bottom of the page under Rating, select
- In the body of the message, explain your suggestion or the issue.
- Feel free to attach images that illustrate your message.