2D and 3D molecular drawing questions
(using the Marvin JS chemical editor)
Updated 29 Aug 2024
Some Mastering questions ask you to draw organic structures using the Marvin JS chemical drawing tool. Marvin JS is an advanced chemical editor from ChemAxon, Ltd that's used in pharmaceutical and other industries. Complete Marvin JS drawing questions on a computer, not on a smartphone.
 Watch a video: Answer chemical drawing questions
Watch a video: Answer chemical drawing questions
Toolbars for 2D molecular drawing
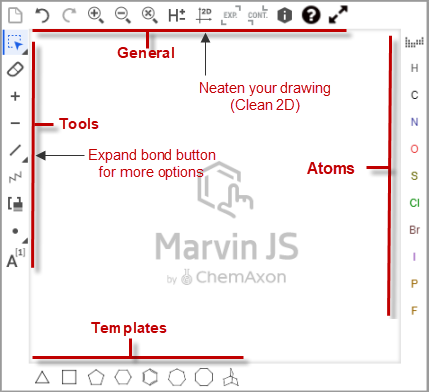
When available, open the Introduction to Mastering assignment and select the Introduction to Drawing Organic Structures item. The tutorial contains instructions, videos, hints, and practice questions for you to answer using Marvin JS drawing tools. This assignment provides practice items for different kinds of questions.
You can usually return to this assignment anytime during the course, even after its due date. If you completed this assignment, you can usually rework its items for practice.
Ease-of-use features
- Play videos about how to draw in Marvin JS: Select
 Drawing Help from the top toolbar and then choose How-to Video Tours.
Drawing Help from the top toolbar and then choose How-to Video Tours. - If you accidentally delete drawn elements, that are provided to you on the canvas be sure to choose
 Undo right away. (There is no reset option.)
Undo right away. (There is no reset option.) - View the name or purpose of a button. Point to a button.
- Zoom in on structures on the canvas. Choose the
 Zoom in or
Zoom in or  Zoom all (for maximum size) from the top toolbar. Scroll bars become active if the structure is larger than the canvas.
Zoom all (for maximum size) from the top toolbar. Scroll bars become active if the structure is larger than the canvas. - Clean up the appearance of your drawn molecules or the canvas. Choose
 2D clean when available from the toolbar.
2D clean when available from the toolbar.
Drawing features
- Identify atoms by "mapping" them to a number. Select
 Atom map from the left toolbar. See next section for how to map/unmap atoms.
Atom map from the left toolbar. See next section for how to map/unmap atoms. - Set or edit charges and radicals: Select options from the left toolbar. See next section for details about charges and radicals.
- To show more bonds or the drawing tool for 2D , point in the lower right corner of the active bond button (left toolbar). For 3D drawing, bonds appear on the left toolbar.
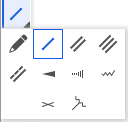
- Any valence errors are highlighted in red for you to correct. This option may not be available for all questions.
- Add or remove explicit H atoms by choosing
 Add/Remove explicit H button from the top toolbar.
Add/Remove explicit H button from the top toolbar. - To draw more quickly, choose any of the following options.
 Drawing tool from the bonds menu (left toolbar).
Drawing tool from the bonds menu (left toolbar).
Ctrl+D for Windows and Command-D for Mac also activates the drawing tool.-
 Chain tool or
Chain tool or  Abbreviated groups from the left toolbar
Abbreviated groups from the left toolbar - Select a template from the bottom toolbar, like for
 Benzyne.
Benzyne.
Complete Marvin JS drawing questions on a computer, not on a smartphone.
To draw in a larger window:
Choose  Expand from the top toolbar. When you finish drawing, choose Return this drawing to the main window.
Expand from the top toolbar. When you finish drawing, choose Return this drawing to the main window.
|
|
From the Atoms toolbar (on the right):
From your keyboard: Place your pointer on the canvas and type the symbol for the atom from your keyboard, such as N for nitrogen. To get out of atom mode: Select another mode. For example, select a bond or charge.
You "map" (identify) atoms in your answer by labeling them with a number. Map an atom:
To increase a map number — Point to the atom and click again. Edit or unmap an atom:
When you place a non-metallic atom on the canvas, it may be automatically completed with implicit hydrogens according to the free valences of the atom. For example, instead of C, you might see CH4. This behavior can vary from question to question.
|
|
Bonds
|
Choose When available (2D drawing only) , the drawing tool lets you create a framework of bonds without releasing your pointer. Add each bond by dragging your cursor towards a provided a gray dot. Toolbar: Expand the bonds menu from the left toolbar (by choosing the lower right corner of the active bond). Then, chose the
Keyboard shortcut for the Drawing tool: Ctrl+D (Windows) or Command-D (Mac OS) |
|
Charges and Radicals |
Select
|
|
Abbreviated groups (Superatom or S-groups) |
Marvin provides a selection of abbreviated groups. You can make an abbreviated group part of a larger molecule by connecting the group to other fragments through an attachment point.
|
|
Absolute stereo (chiral) |
Right-click on an empty spot on the canvas and choose Absolute stereo (chiral). (Mac users: Use an equivalent for right-clicking.) A check mark appears next to the Absolute stereo (chiral) option to indicate that this has been set. This setting indicates that the molecule represents a single, well-defined stereoisomer. Right-click on the canvas and choose Absolute stereo chiral to remove its check mark. Mac users: Use the equivalent for right-clicking. |
|
Templates
|
Templates can save you drawing time for chair conformation questions. Select a template button and then place the template on the canvas. Point to a template button for its name to display online. Cyclopropane Cyclobutane Cyclopentane Cyclohexane Benzene Cycloheptane Cyclooctane Bicyclo[2.2.2]octane Cyclohexane chair left Cyclohexane chair right Staggered perspective Eclipsed perspective Newman staggered 1 Newman eclipsed 1 Newman staggered 2 Newman eclipsed 2 Oxane chair Piperidine chair
|
|
|
|
|
Point to the item on the canvas (a green highlight appears), and then select it.
Point on the canvas outside of the selected object(s). To identify atoms for an answer, you must use atom mapping. Just selecting atoms is not enough for the system to interpret or grade as an answer. |
|
Delete |
If you accidentally delete provided elements — Select
Do not use these commands if elements have been provided for the question! Toolbar: Choose Keyboard: Press Ctrl+Delete (Windows) or Command-Delete (Mac OS). |
|
With one of the selection tools active (
Moving the center point allows you to rotate a molecule around any point on the canvas.
The Rotate in 3D feature is available in the top toolbar of 3D drawing questions. All structures on the canvas are rotated. You may need to zoom in to view all structures as they rotate. Rotate in 3D automatically — Choose Rotate in 3D manually — Choose When available, the "Rotate in 3D" option works in the same way as the "3D rotate" option in the 3D rotation viewer.
You may also be able to use your mouse wheel to zoom in and out. (Depends on the mouse settings for your computer.) |
See also: Marvin JS User's Guide
This searchable guide on the ChemAxon website includes the latest info about Marvin, including some features that are NOT applicable to Mastering
assignments.
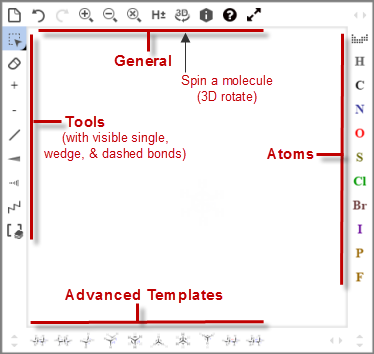
 Periodic table and then select an atom.
Periodic table and then select an atom.
!["OH molecule mapped as [1] and CH3 mapped as [2]"](../Resources/ImagesStudent/marvin_chem/marvin_mapped_atoms.png)
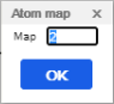
 = Drawing
= Drawing = Single [1]*
= Single [1]* = Double [2]
= Double [2] = Triple [3]
= Triple [3] = Aromatic [4]
= Aromatic [4] = Single up [5] (wedge)*
= Single up [5] (wedge)* = Single down [6] (dashed)*
= Single down [6] (dashed)* = Single up or down
= Single up or down = Double cis or trans
= Double cis or trans = R-Group attachment
= R-Group attachment Increase charge or
Increase charge or  Decrease charge (left toolbar), and then click the atom on the canvas.
Decrease charge (left toolbar), and then click the atom on the canvas. Increase radical (left toolbar) and accept
Increase radical (left toolbar) and accept  Increase radical or
Increase radical or  Increase lone pair.
Increase lone pair.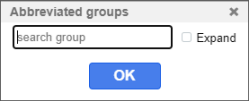
 Expand group abbreviation
Expand group abbreviation Contract to group abbreviation
Contract to group abbreviation
















 Redo.
Redo. Rectangle selection or
Rectangle selection or  Freehand selection (left toolbar).
Freehand selection (left toolbar).  Delete (left toolbar) and then point on each object you want to delete.
Delete (left toolbar) and then point on each object you want to delete.  Clear (upper left corner).
Clear (upper left corner).  Rectangle selection or
Rectangle selection or  Freehand selection), drag the atom or bond on the canvas.
Freehand selection), drag the atom or bond on the canvas.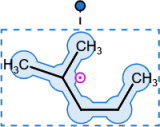
 Rotate in 3D and point on the canvas. To stop 3D rotation: Click on the canvas. The structures return to their original position.
Rotate in 3D and point on the canvas. To stop 3D rotation: Click on the canvas. The structures return to their original position. Zoom Out from the top toolbar.
Zoom Out from the top toolbar.