Offline assignments
Updated 16 Sep 2025
You can create and edit assignments that students do offline - such as class participation - and submit the scores to your gradebook.
Offline items are not available in institutional courses or for Learning Catalytics or Reading Level content.
- Do one of the following:
- Open the Manage Assignments page and select Add Offline Items under Organize.
- Open the Manage Grades page and select Add Items from the Offline Items list.
- In step 1, choose to add a single item manually.
- In step 2:
- Choose a gradebook category from the list.
For items like class participation or attendance, you can choose Other (unless you renamed it) or other offline categories that you added.
- If you work in a learning management system, optionally choose to send grades to your LMS gradebook.
- Give the item a name to appear in assignment lists, enter a date for the item to appear in the calendar, and enter the number of points to award.
- Optionally select Change Modules to select a module to associate with the item.
- Choose a gradebook category from the list.
- In step 3, optionally enter the scores in the Correct Points column.
You also can go to the Manage Offline Items page to enter scores later.
On the Offline Items Summary page, optionally select Edit to change your item.
- Do one of the following:
- Open the Manage Assignments page and select Add Offline Items under Organize.
- Open the Manage Grades page and select Add Items from the Offline Items list.
- In step 1, choose to upload multiple items using the template.
- Follow the instructions to download the template, create your offline items, and enter scores into the spreadsheet:
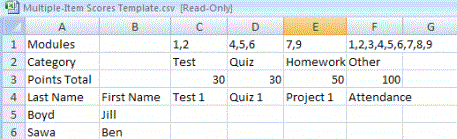
- Save the spreadsheet as a CSV file and then select Upload File.
You can change the name of the default gradebook category, Other, and create multiple offline categories with different weights.
- On the Manage Grades page, select Assignments > Manage offline categories.
All offline categories remain empty until you add offline items.
- Choose whether to use a single or multiple categories:
- For a single category, you can change the name of "Other" and enter a weight for assignments of this type.
- For multiple categories, you can enter names and weights for each category
If you make these changes in a coordinator course, they are inherited by the member sections.
If you selected Assignment Weighting Only on the Change Weights page, the use of multiple offline categories is disabled. Conversely, if you define multiple offline categories here, the Assignment Weighting Only option on the Change Weights page is disabled.
You can enter scores and edit offline items from the Manage Offline Items page.
- From the Manage Grades page, select Manage Items from the Offline items list. Or from the Assignment Manager, select View and Manage All Assignments under Customize.
- Choose an option from the item's Actions list:
- Select Change Scores to change student scores.
- Select Edit Item Info to change the name, date, points total, or associated modules.
- Select Copy to copy the item from step 2 of the wizard, where you can change the item's properties and save a copy.
- Select Delete to delete the item. You must first delete any student results.