Quick start: MyLab Foundational Skills instructor
This guide covers the steps for instructors to start using MyLab Foundational Skills courses with their students. Learn about options available for courses in reading and literacy, and English.
![]() Using an LMS? Start your course from your learning management system if you work in Blackboard, Canvas, D2L Brightspace, Moodle, Sakai, or Schoology.
Using an LMS? Start your course from your learning management system if you work in Blackboard, Canvas, D2L Brightspace, Moodle, Sakai, or Schoology.
- First steps
- Create a course
- Get to know your course
- Prepare your assignments
- Get students started
- Report performance and grades
- Move beyond the basics
First steps
Register as an instructor to sign in to Pearson products. Use the same account for any Pearson course.
 Watch how to create an account
Watch how to create an account
Create a course
The Create/Manage Courses page is where you manage your courses. To create a course, use the create course wizard. Select Create/Manage Courses in the left navigation menu and select Create or copy a course. Only instructors can create a course; section instructors cannot create courses.
![]() Using an LMS? Start your course from your learning management system if you work in Blackboard, Canvas, D2L Brightspace, Moodle, Sakai, or Schoology.
Using an LMS? Start your course from your learning management system if you work in Blackboard, Canvas, D2L Brightspace, Moodle, Sakai, or Schoology.
Get to know your course
After you create your course, you can update the administrative details and edit settings, such as changing your time zone.
Your course offers a personalized learning path that students use to remediate after taking tests such as a Path Builder or Skills Check. You can edit mastery and reorder content modules so students are mastering material you want them to in the order you want them to complete it. Learn more and choose a course curriculum to assign the learning path for students. Once you know how you will use the Learning Path, confirm the settings in the Learning Path Manager.
Prepare your assignments
Path builder
Students take a Path builder test to see what they know and where they need to study. The program scores the results and displays activities for students to work on. While the students get the same questions in the Path builder, the results vary from student to student. Depending on the level of mastery on a topic, one student might have more activities to work on than another.
Learning path summary
After completing the Path builder or a skills check, the student learning path summary indicates modules or topics as mastered or needs study. Students can select extra practice if they want additional practice on the modules and topics.
Learning path manager
You can customize how mastery is assessed and change the order of modules or topics in a content area from the Learning Path Manager. If your course has a Writing Practice content area, you can choose whether students can send these activities to you for feedback.
Prebuilt and preassigned assignments
In addition to the Learning Path activities and assessments, your course might include preassigned and prebuilt assignments.
- Preassigned - available to students immediately, but with no due dates.
- Prebuilt - not available to students until you assign them. Prebuilt assignments affect student scores even when they are unassigned.
- A combination of preassigned and prebuilt assignments.
You can edit the settings for these assignments or delete them.
Edit assignment settings
You can change assignment and activity settings individually or for multiple assignments at once. Use the assignment manager to establish personalized settings for students or groups of students as appropriate for your course.
Get students started
Enroll students
To enroll in your course, your students need a valid email address and either a course invitation or the course ID.
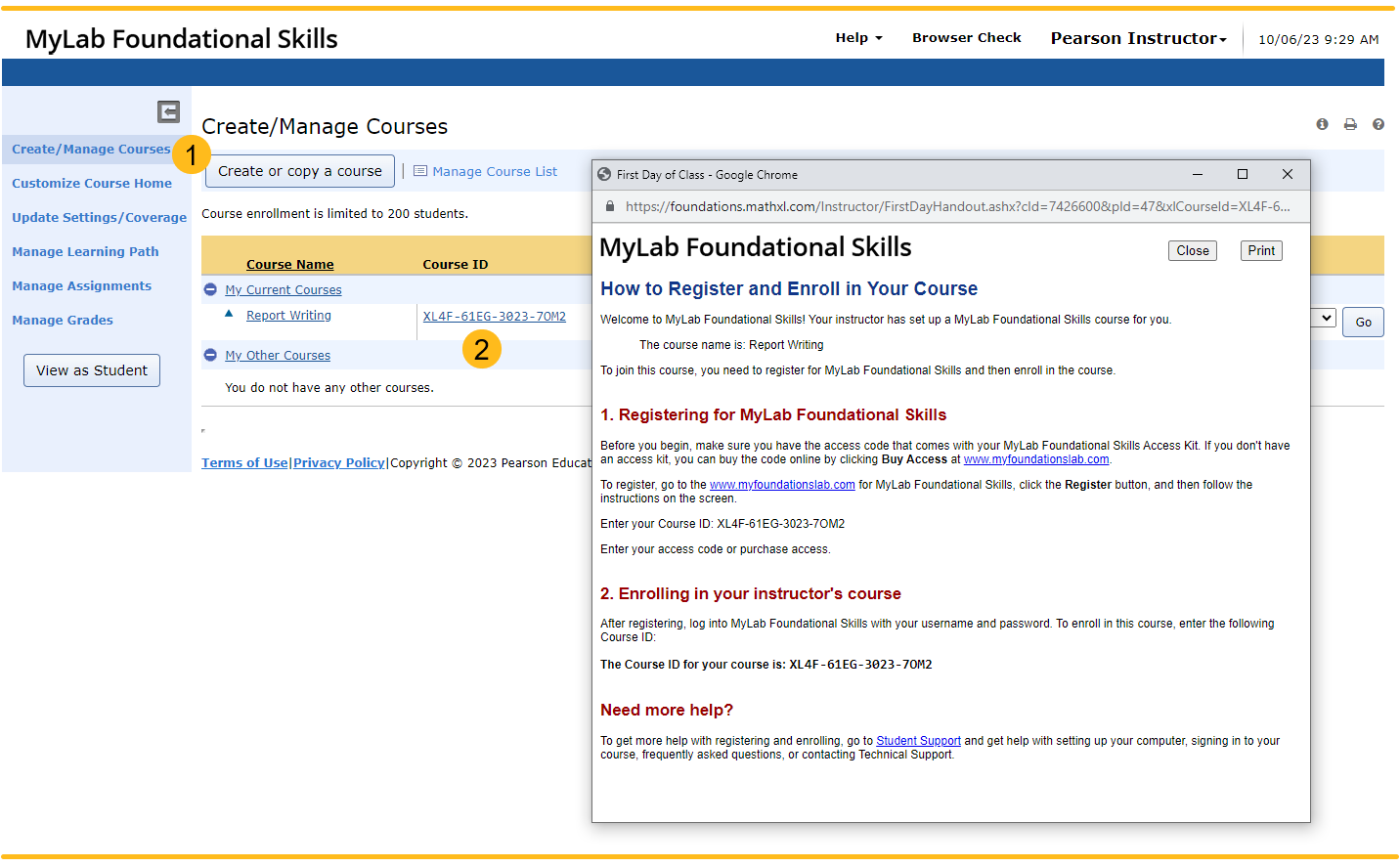
- Select Create/Manage Courses in the left menu.
- In the list of courses, select the Course ID for your course. You get a handout with registration instructions that you can print and give to your students.
Important: Make sure the instructions indicate the course material edition you used to create your course. It's easy for students to select the wrong edition if it's still available in their bookstore or if they buy used books.
Manage the student roster
To access the roster in your MyLab or Mastering course, select Manage Grades or Gradebook in the left menu. Your class roster shows at the bottom of the Manage Grades page.
Report performance and grades
Set up your gradebook
Your gradebook is a powerful and useful tool in your course. There are some features that you will want to familiarize yourself with as soon as your assignments are created.
- Use the Change Weights page to make sure that the homework, quiz, and test weights match your syllabus. Or, choose Assignment Weighting instead, and simply weight the assignments against each other. If your courses are integrated with a Learning Management System, learn how to set up your gradebook for Grade Sync to an LMS.
- Before students do work in your course, Set Scoring Options from the More Tools menu. Scoring options include whether the grades display at percentages or points. If you allow multiple attempts at quizzes and tests, you can choose whether the best score, most recent score, or average score records in the gradebook. You can also hide students’ overall score, so they only see their scores on individual assignments.
Assess individual student performance
- Use item analysis to analyze results on class or individual performance.
- Search by student first or last name to quickly pull up a student in your class, this is especially helpful in courses with large rosters.
- Select a student’s name in the roster to go to a page of that student’s entire results in the course to date.
- Use Performance Analytics to gain deeper insights into student data.
Evaluate class performance
- Use item analysis to analyze results on class or individual performance.
- Manage incomplete assignments: students who do not complete your assignments do not automatically get 0’s; you must Manage Incompletes to push those zeroes through. Do this several times through the semester so your students don’t have an overinflated sense of their grade.
- View Results by Learning Path, Assignments, Student Overview, or Performance by Module. If you are looking for what your students have mastered, look under the Learning Path. Performance by Module to see how the class is progressing through the modules. Student Overview will help you assess how a specific student is performing in your course.
- If you want to give your students a numerical grade instead of an M for mastery, in the More Tools drop-down, choose Award Credit for Mastery.
- Export your data. You can run quick exports or advanced exports on your students’ grades. Explore the many reports and parameters that you can choose from, and export to a .csv file.
Move beyond the basics
Take advantage of many other powerful features in your course.
Course groups - Use course groups to manage multiple sections of the same course.
Learning Catalytics - Use Learning Catalytics, an interactive assessment application, to help students become more actively engaged in learning.
Skill Builder - Use Skill Builder for targeted adaptive practice when students do homework assignments.
Writing Solutions - Use Writing Solutions to require students to write sentences or essays.
Updated 16 Sep 2025
 Read how to create an account
Read how to create an account